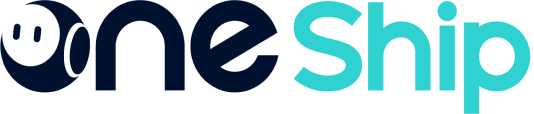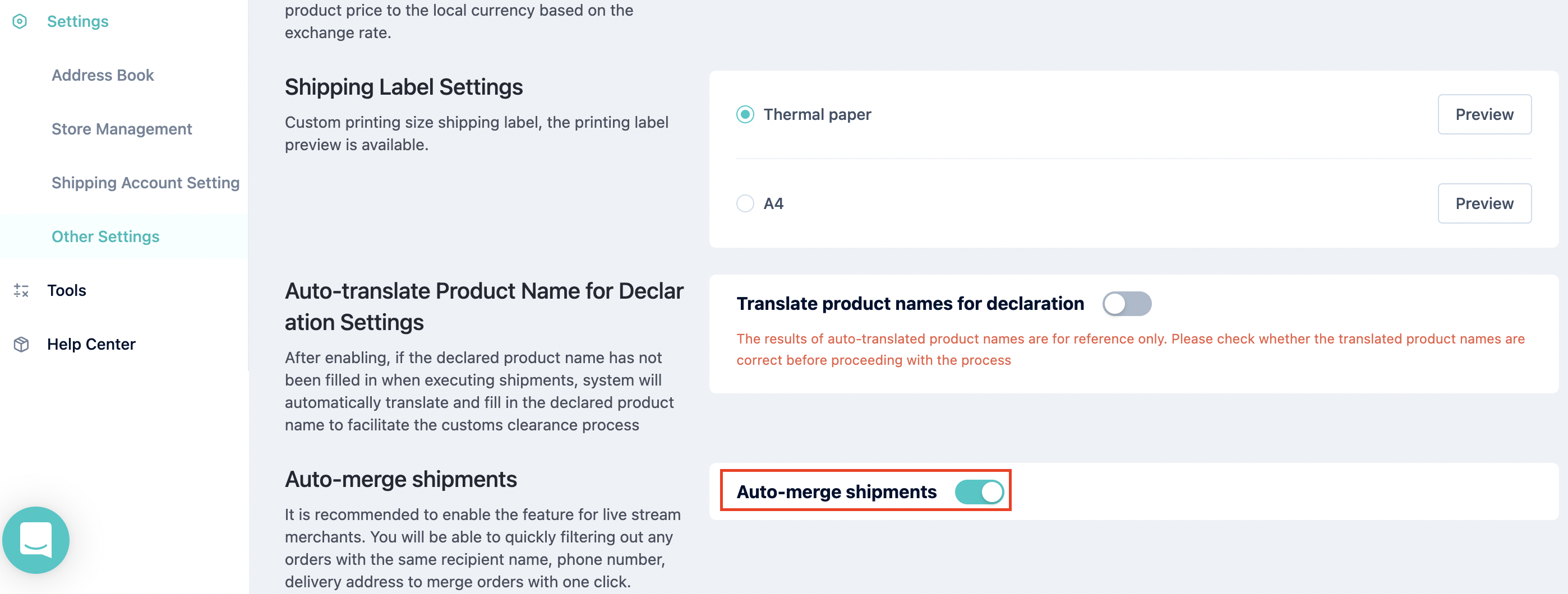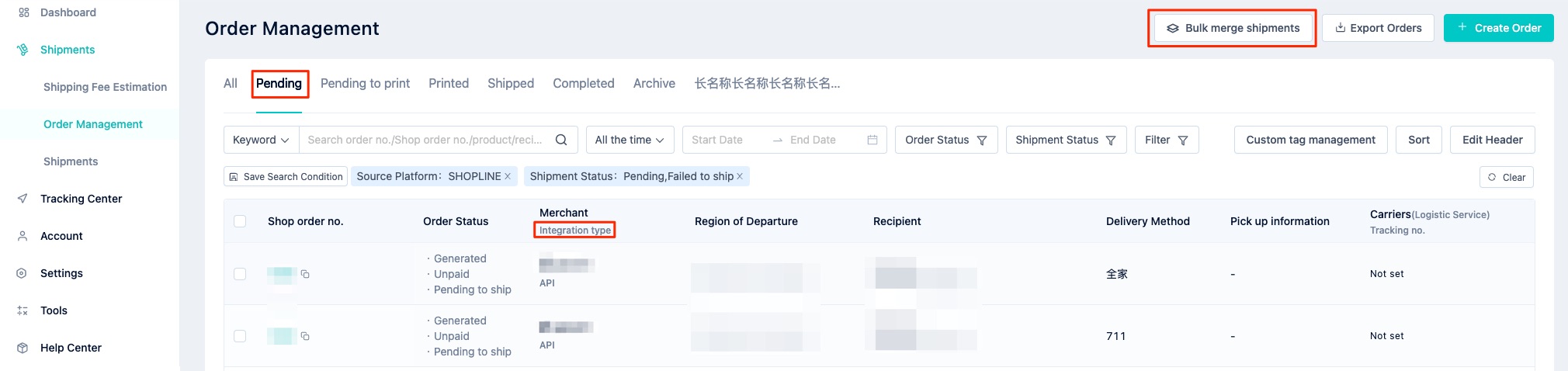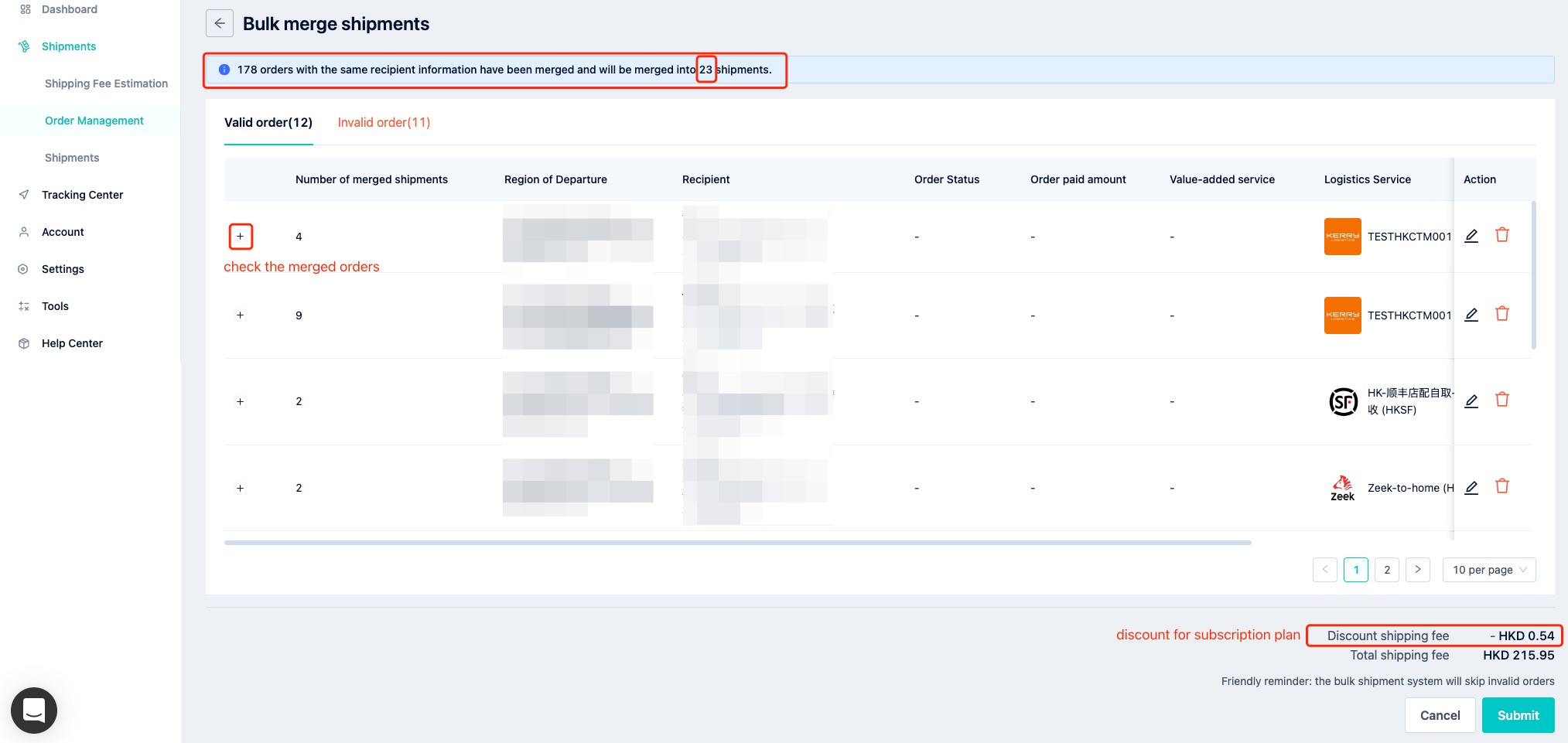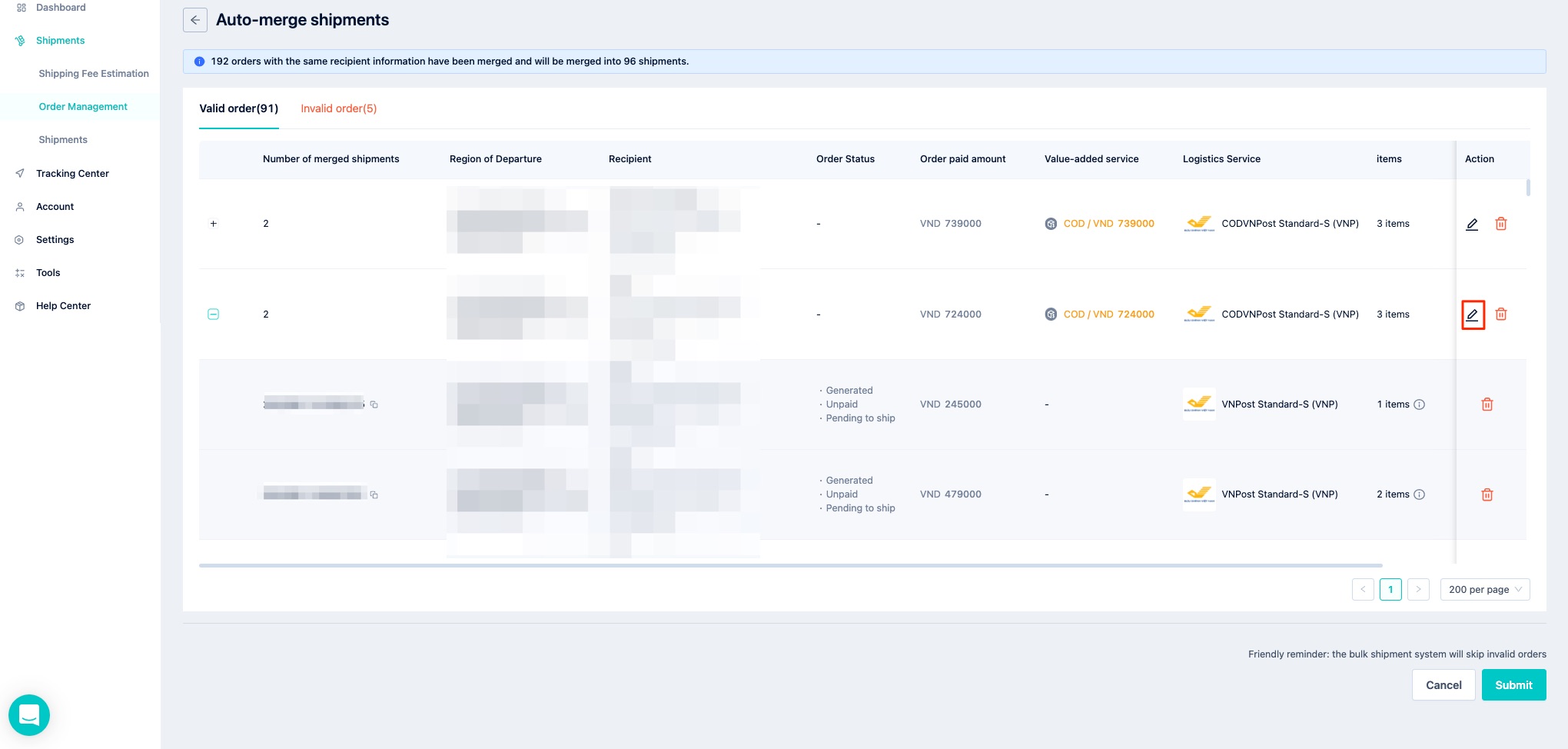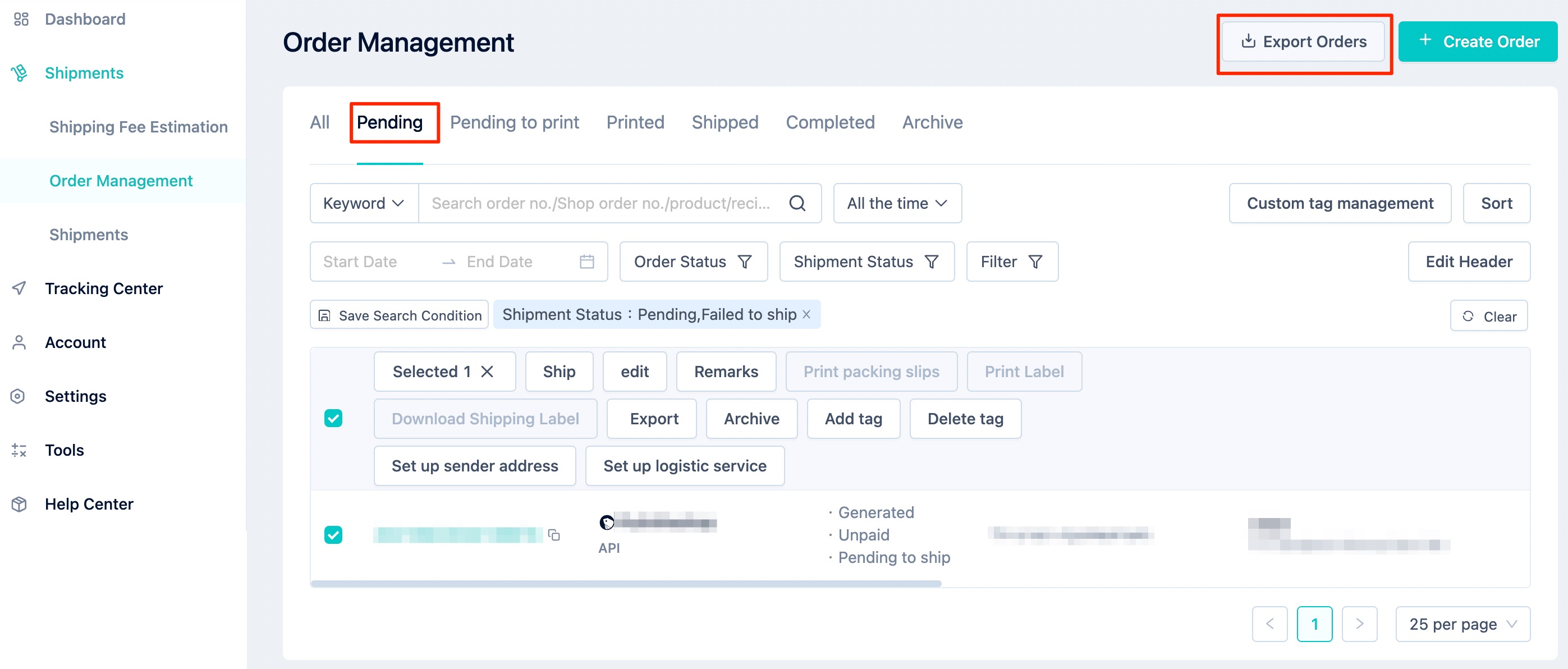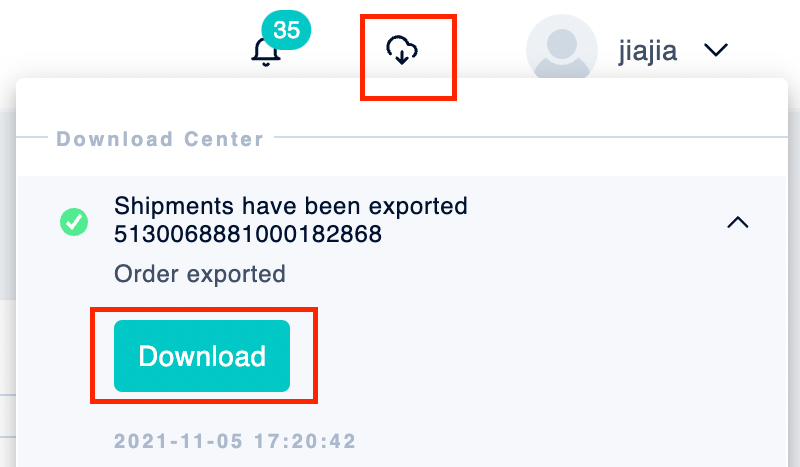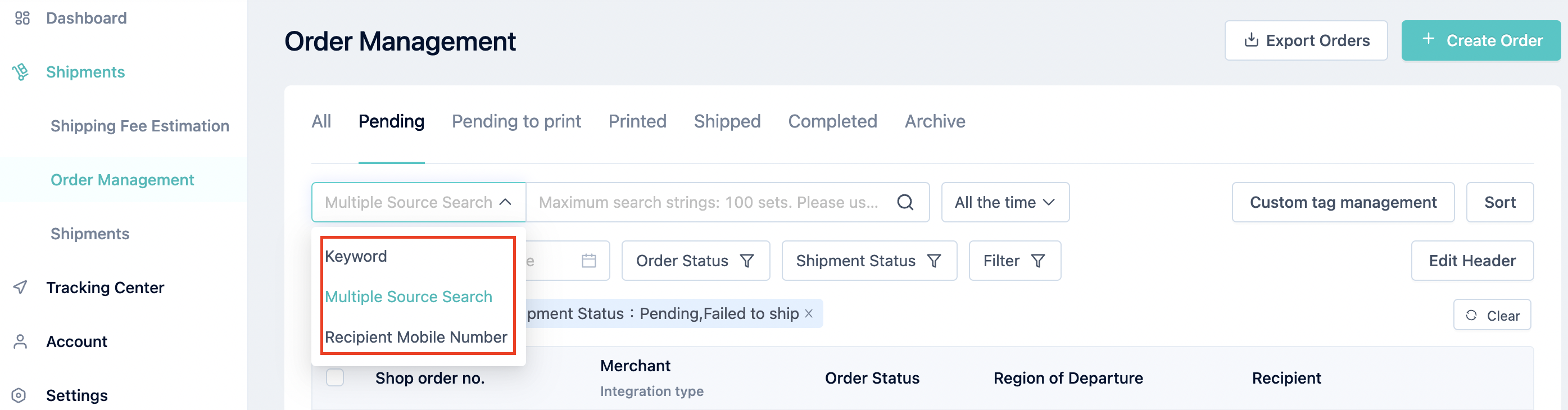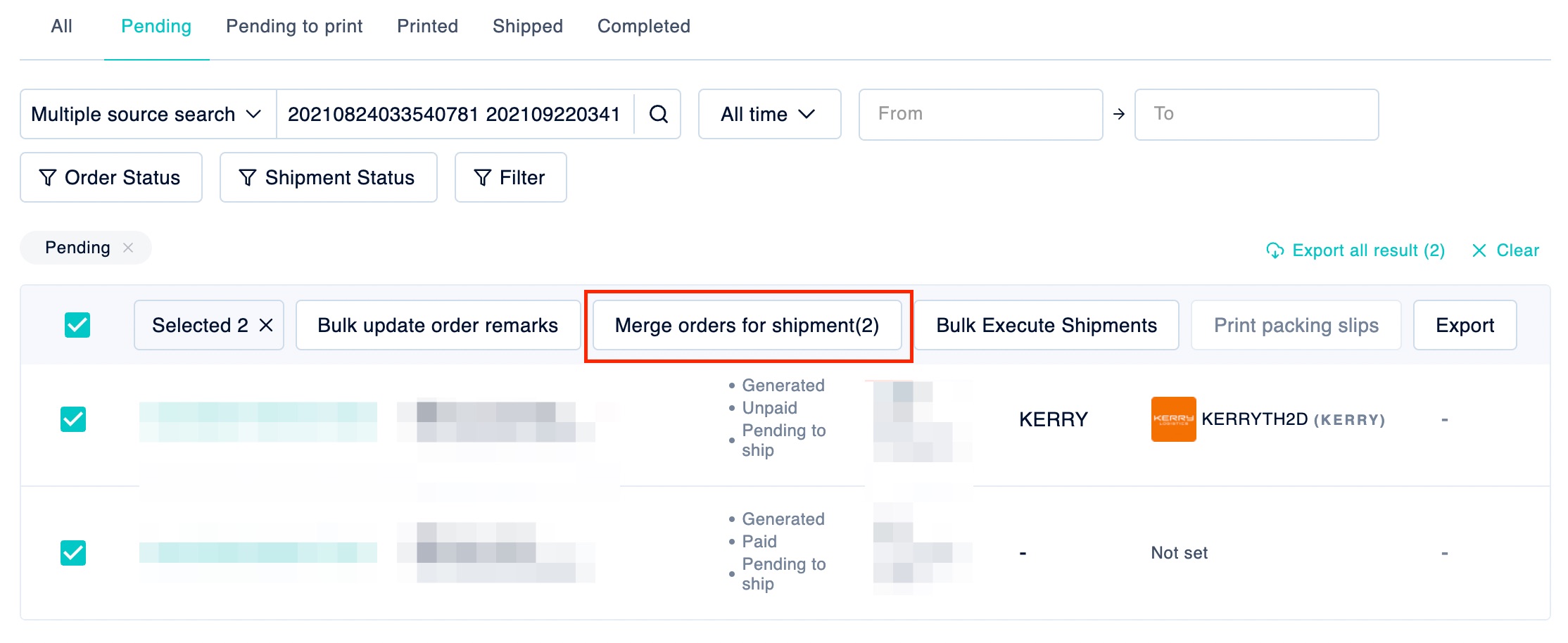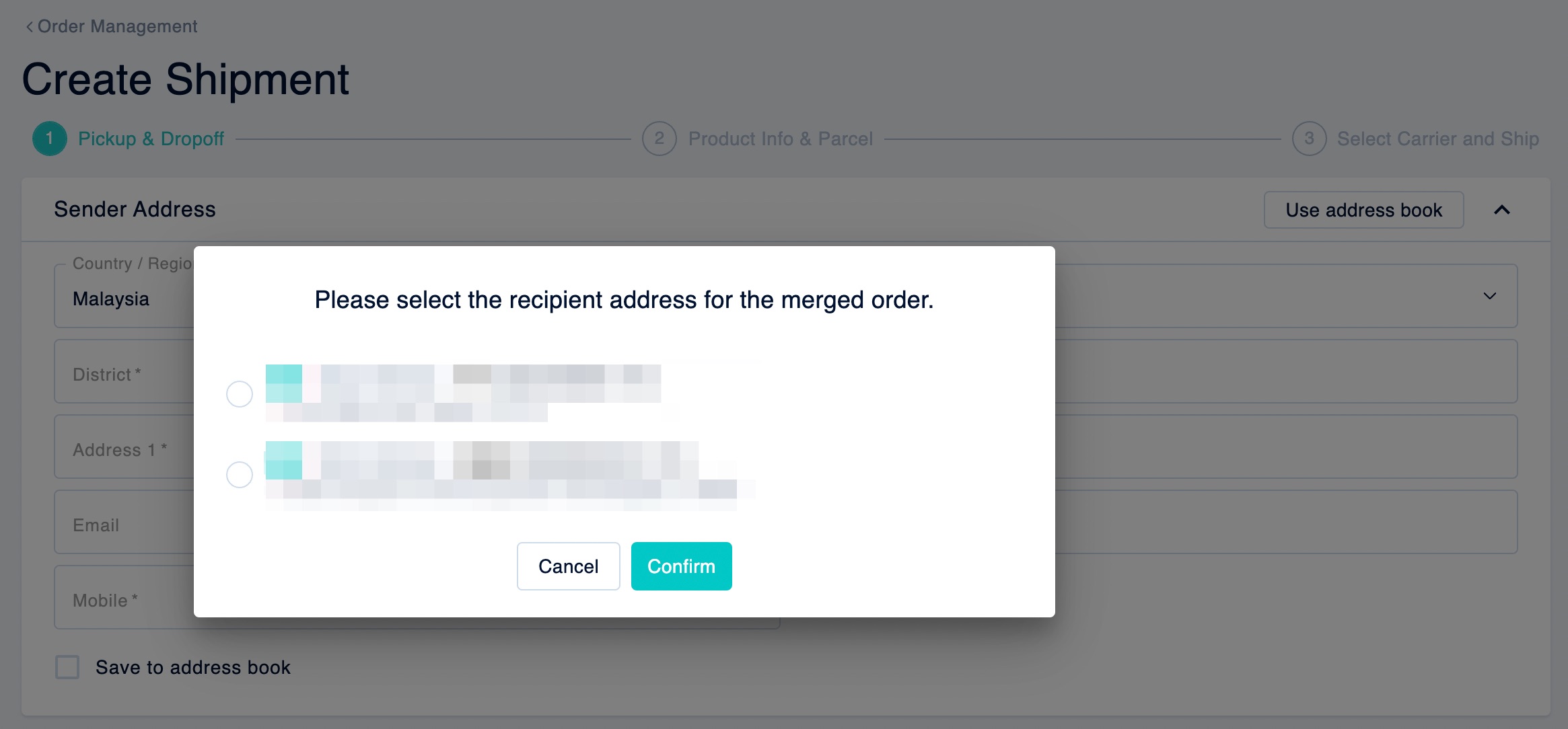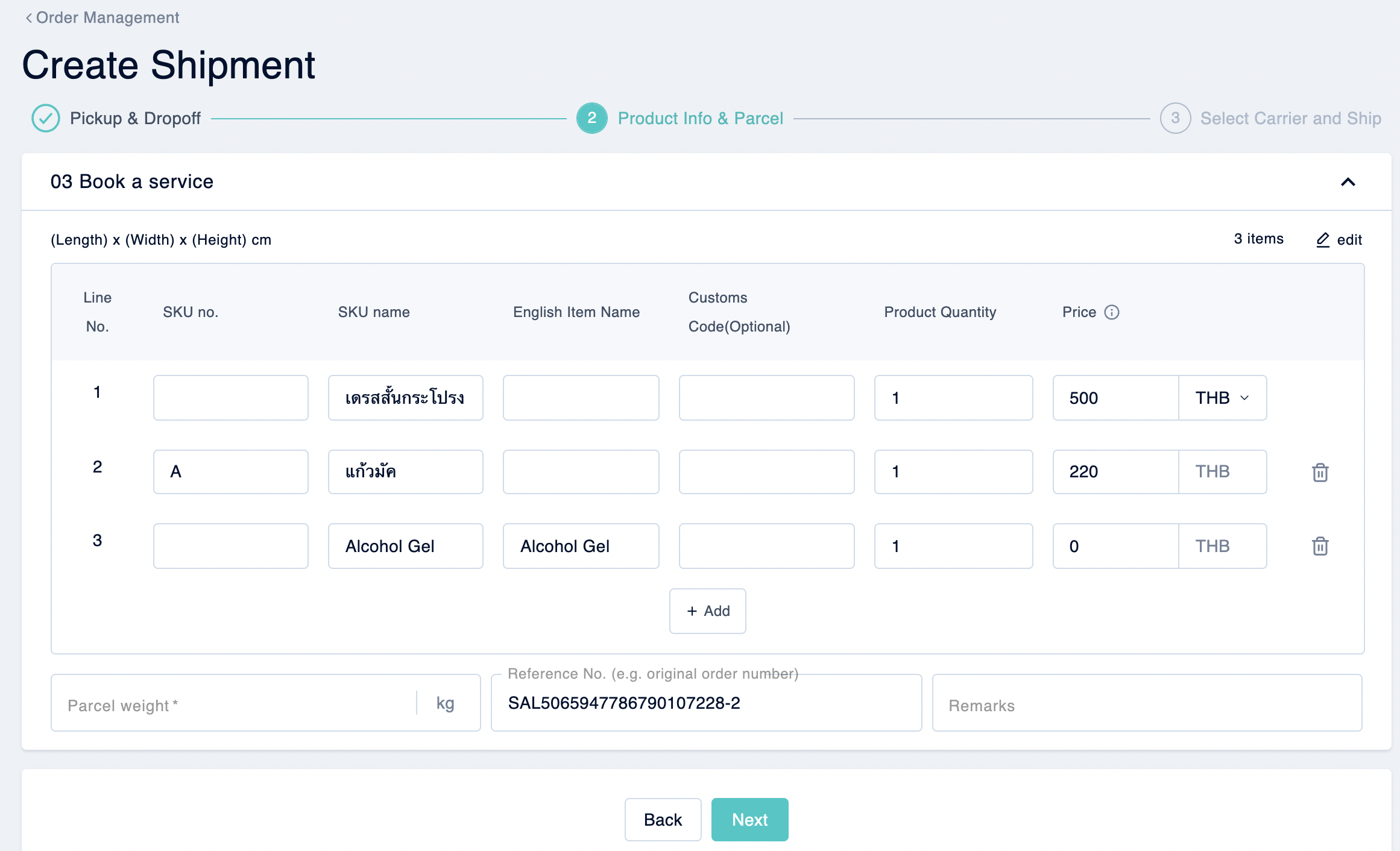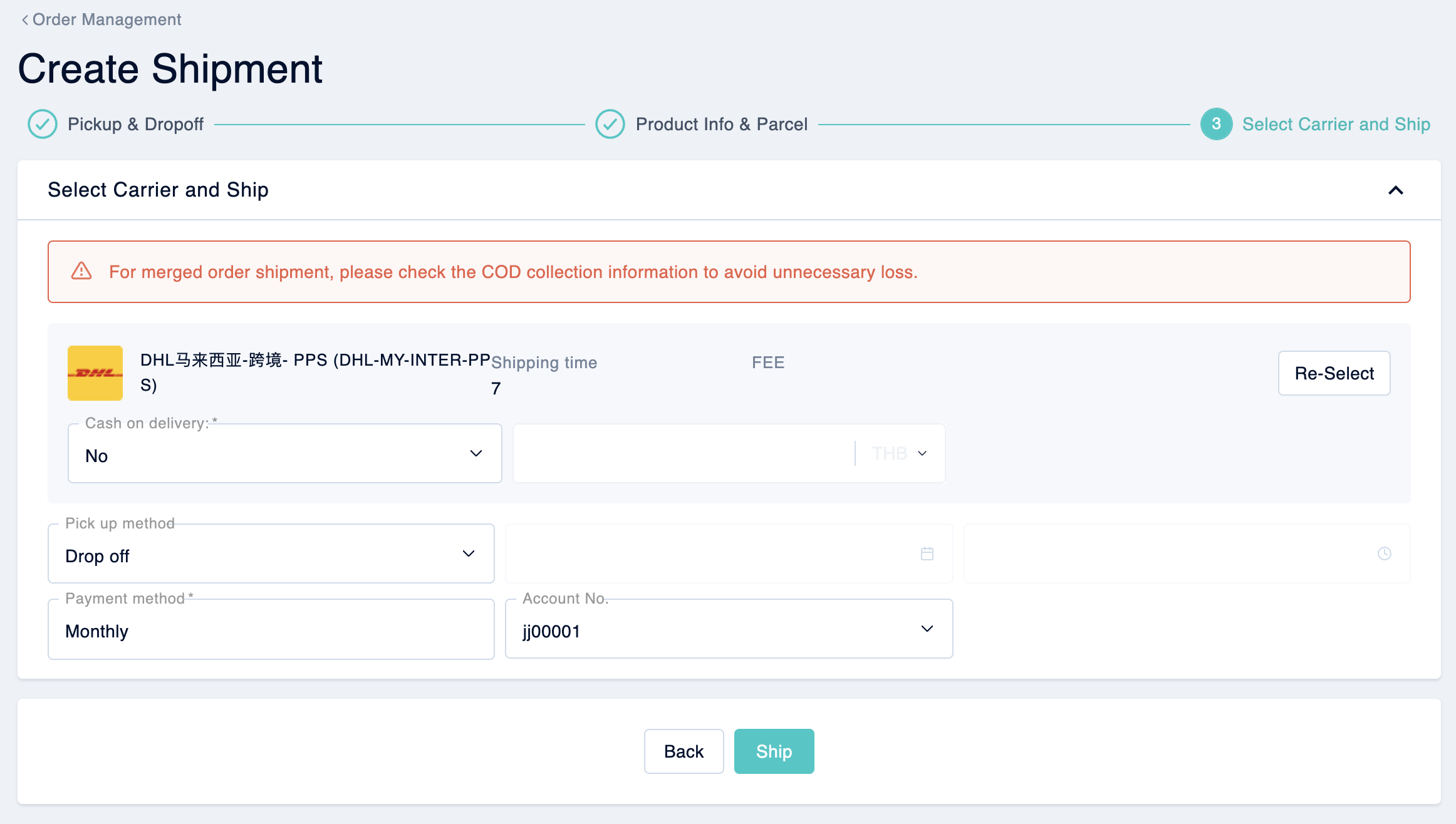Merchants are allowed to combine multiple orders from the same customer when executing the shipments in OneShip now. This article explains step by step how to enable the “Auto-Merge Shipments” feature and manually merge orders.
Combine shipments by using Auto-Merge Shipments
Step 1: Enable the Auto-Merge Shipments feature
Please go to [Settings] > [Other Settings] > [Auto-Merge Shipments] and open the toggle to enable this feature.
Note: Kindly set [Default Logistics Service Preferences] to execute shipments faster. For detailed information please refer to How to Set Default Logistics Service Preferences in OneShip.
Step 2: Check the pending orders to auto-merge
Please go to [Shipments] > [Order Management] > [Pending] and click [Auto-merge shipments] to check how many orders can be merged.
Notes:
1) The auto-merge shipments button is only supported when the “Auto-Merge Shipments” from step 1 is enabled and there are orders that can be auto-merged. This feature applies to up to 1000 orders that are in [Pending] each time.
2) The integration type must be “API” (auto-synced orders from your authorized store) in order to be auto-merged. Orders synced from different stores or different integration types are not allowed for being auto-merged.
3) If 2 orders from the same recipient are respectively the 1000th one and the 1001st one, then these 2 orders cannot be intelligently merged into one shipment since the system will only run the program for every 1000 orders per time.
Step 3: Auto-merge shipments
The system will notice how many orders are containing the same recipient information and are ready to be merged. You may check the merged orders by clicking on [+] on the left side.
Valid orders: Shipment information and selected logistics services are verified correctly and available.
Orders with the same recipient information consist of the below:
- Home delivery: Region, level 1/2/3/4 address, Address 1, Address 2, Zip Code, Mobile No., Name
- Store delivery: Region, Unique store code, Mobile No, Name
Invalid orders: Shipment information and selected logistics services are verified as incorrect and unavailable. For example: COD service, pickup method, logistics service (expressTypeCode error).
Note: Once authorizing your online store to OneShip, the orders within the past 30 days will be auto-synced to OneShip. The orders that haven’t been executing in OneShip will be regarded as [Pending] by default from our system. Thus, some of which are obviously completed will still be classified as pending. You may consider archiving those historic orders before enabling the auto-merge shipments feature.
For detailed information about how to archive orders, please refer to: Order Management instructions
Defaulted selection for merged-orders
1) Pick-up method: pick-up with the earliest pick-up time slot.
2) Payment method: Monthly for postpaid users and Shipping fee prepaid for prepaid users.
You may click the pencil icon on the right side of the merged orders to edit the above information.
How to handle invalid orders?
The merged orders with incorrect information are regarded as invalid orders. You can check the reasons and modify the orders before shipping out by clicking on the pencil icon on the right side of the merged orders to edit the information.
1) Sender Address does not match
This situation happens when the orders from the same recipient are set with different sender addresses or lack of a sender address.
2) Payment Type does not match
This situation happens when the default COD setting is applied to your store but the payment status of merged orders are different.
For example: 5 orders are merged into 1 shipment but 2 orders are already paid, while 3 orders are unpaid. In this case, the payment types are different and can not be merged.
3) Express Type Code does not match / Express Type Code must not be blank
This situation happens when the original orders have been set with different logistics services or lack of a logistics service.
4) Pick Up Type does not match
This situation happens when some of the merged orders were scheduled to be picked-up (shipment status: shipped) and already canceled, while the rest new orders have defaulted with the earliest pick-up time slot.
Manually combine shipments from the same customer
Step 1: Download pending orders
In order to check whether there is any customer who has created more than 1 order at a time, you need to download all pending orders first.
Please go to [Shipments] > [Order Management] > [Pending] > Select all orders then click [Export Orders].
The file will be ready to download in “Download Center” on the top-right of the page.
Step 2: Sort for multiple orders from the same customer
Open the file on your computer (by using Excel, Google Sheet, etc.) and sort the [Consignee Name] or [Consignee Phone] to find the duplicated name or mobile phone.
Copy the [Order Number] of the same customer who has multiple orders for the next step.
Step 3: Merge multiple orders in OneShip
Please go to [Shipments] > [Order Management] > [Pending]. Click on the search filter drop-down and choose “Multiple source search”. Then fill in the order numbers in the search field.
Note: The gap between each order number in the search field is 1 space bar (” “).
Select the orders you would like to combine shipments and click “Merge orders for shipment”.
The system will direct you to create a shipment. Please select 1 recipient address for the merged order and click Confirm. After that kindly fill in the sender’s address.
Step 4: Book a shipment for the merged order.
All products from multiple orders will be merged into 1 order now. Please kindly check the product information and click Next.
Lastly, please select your preferred carrier and click “Ship”.