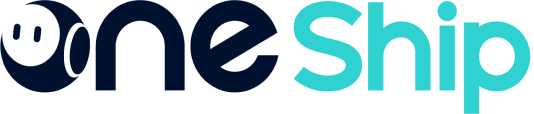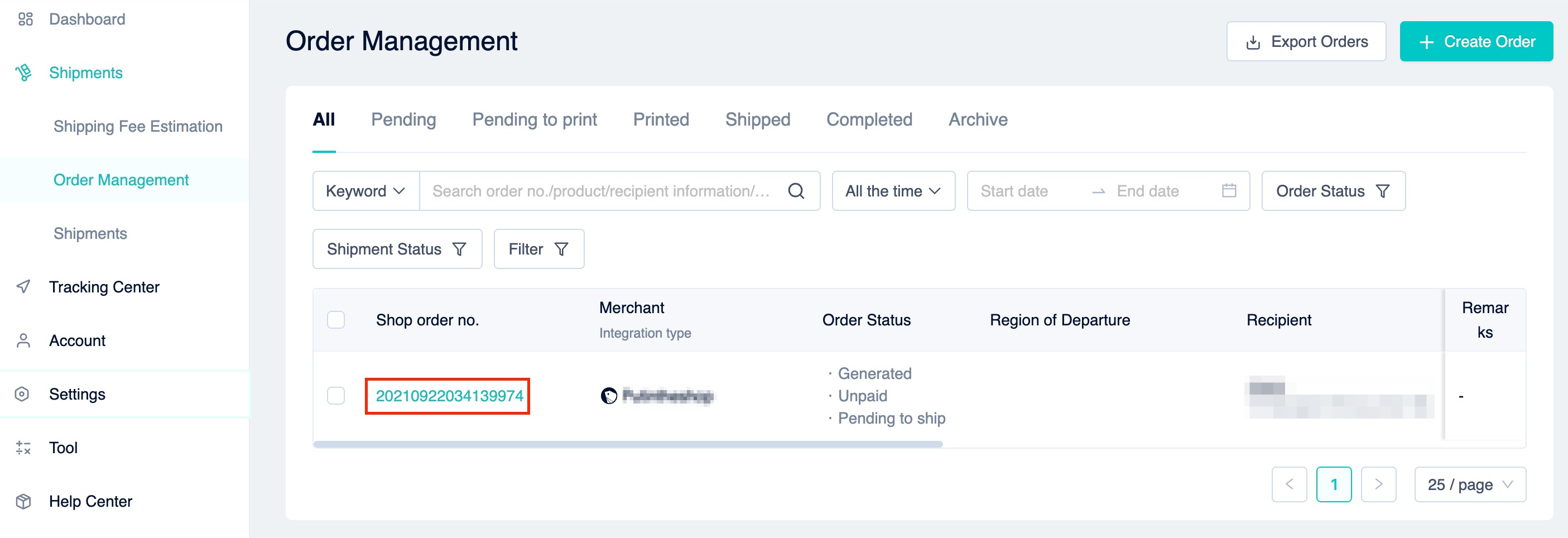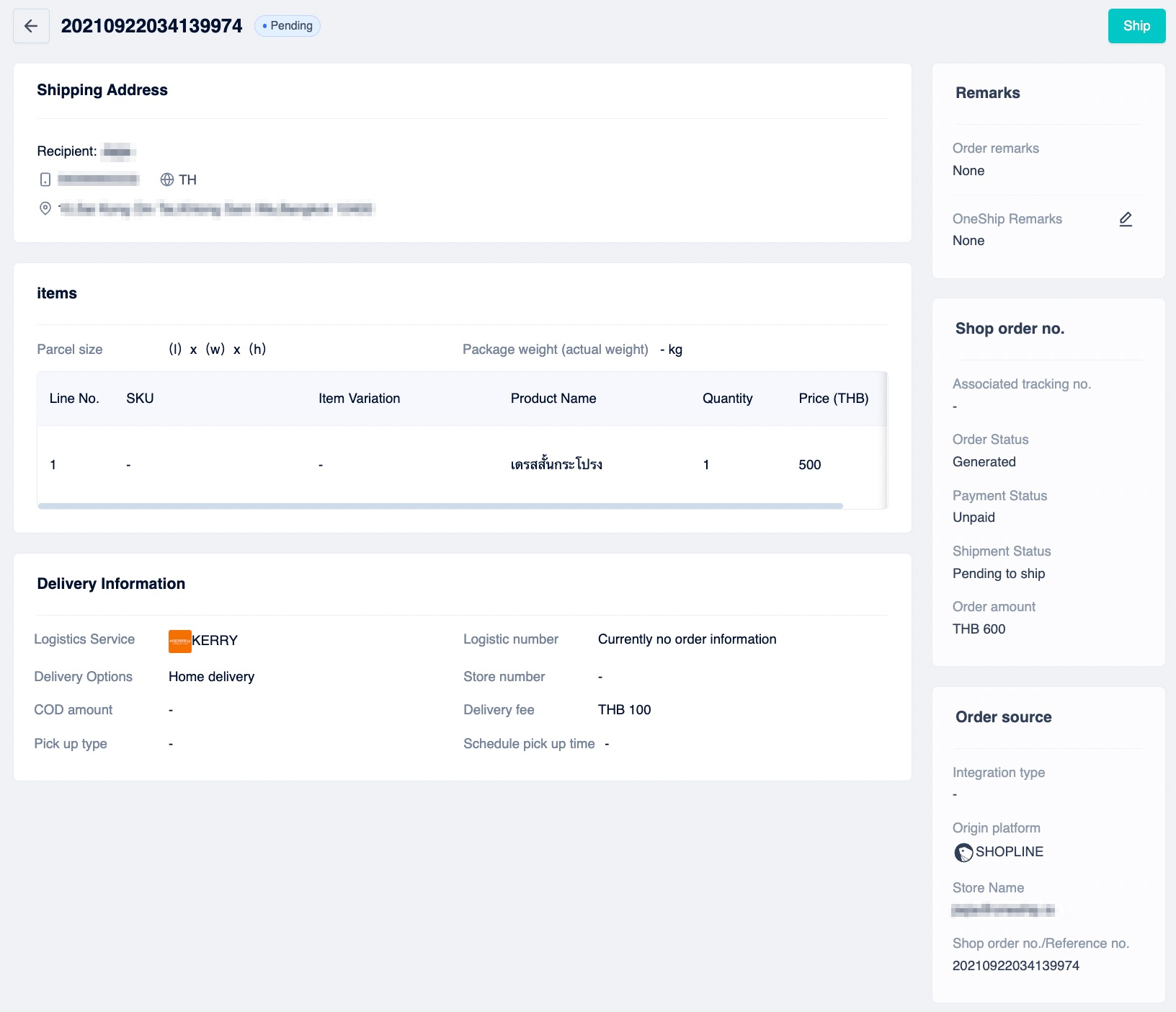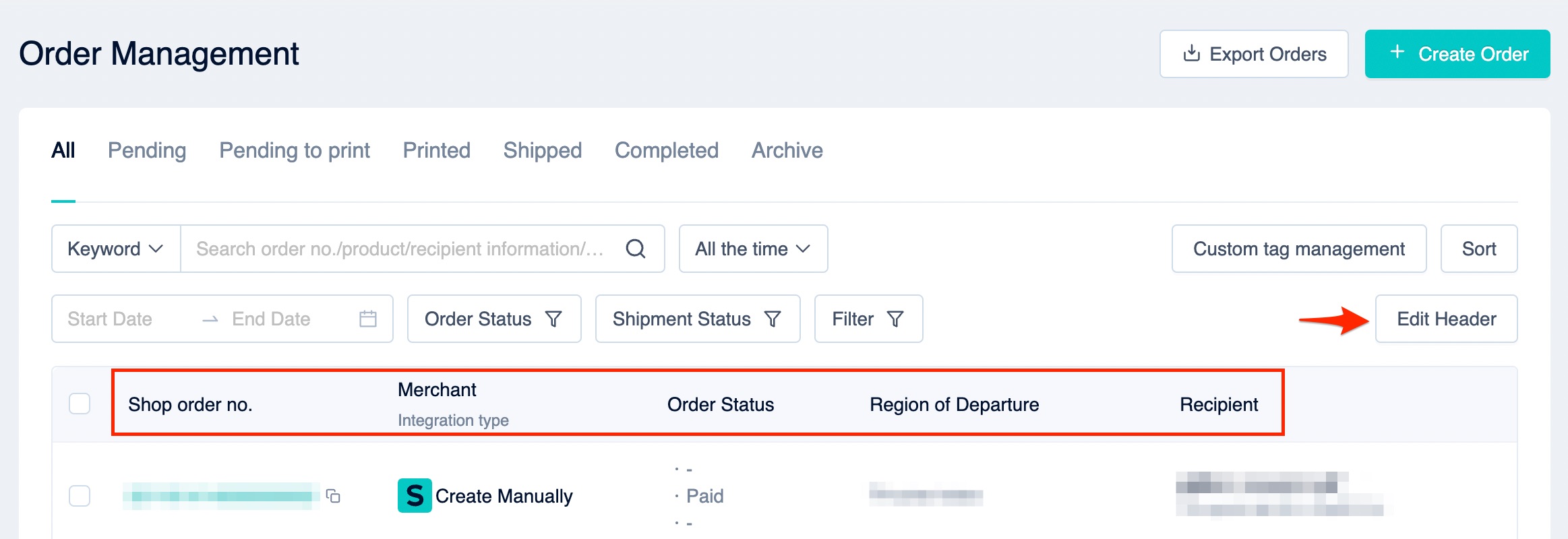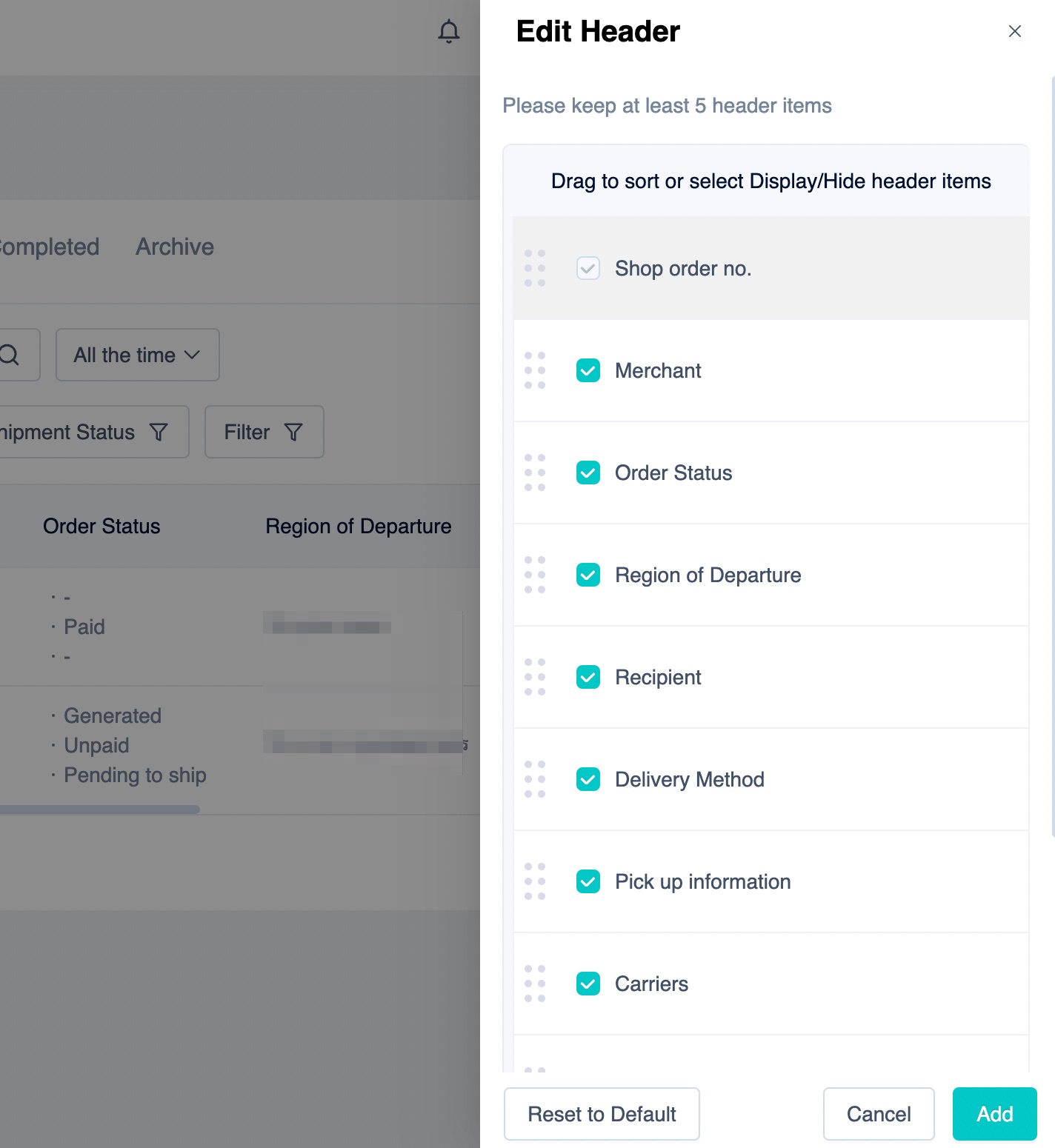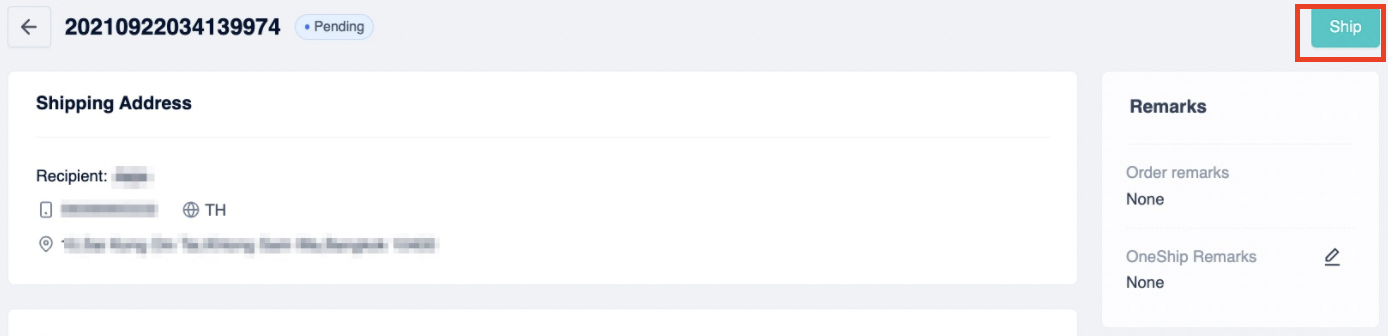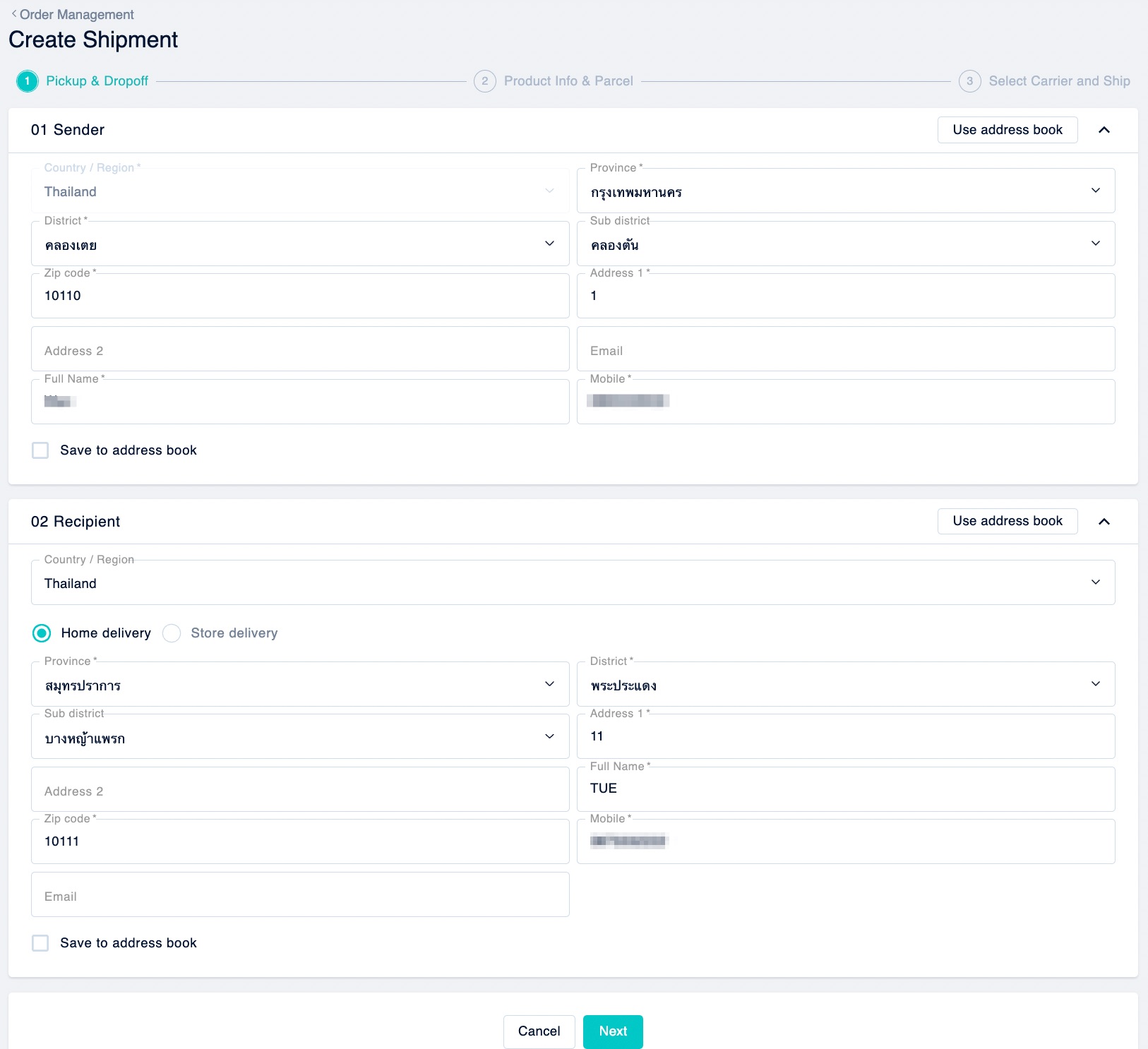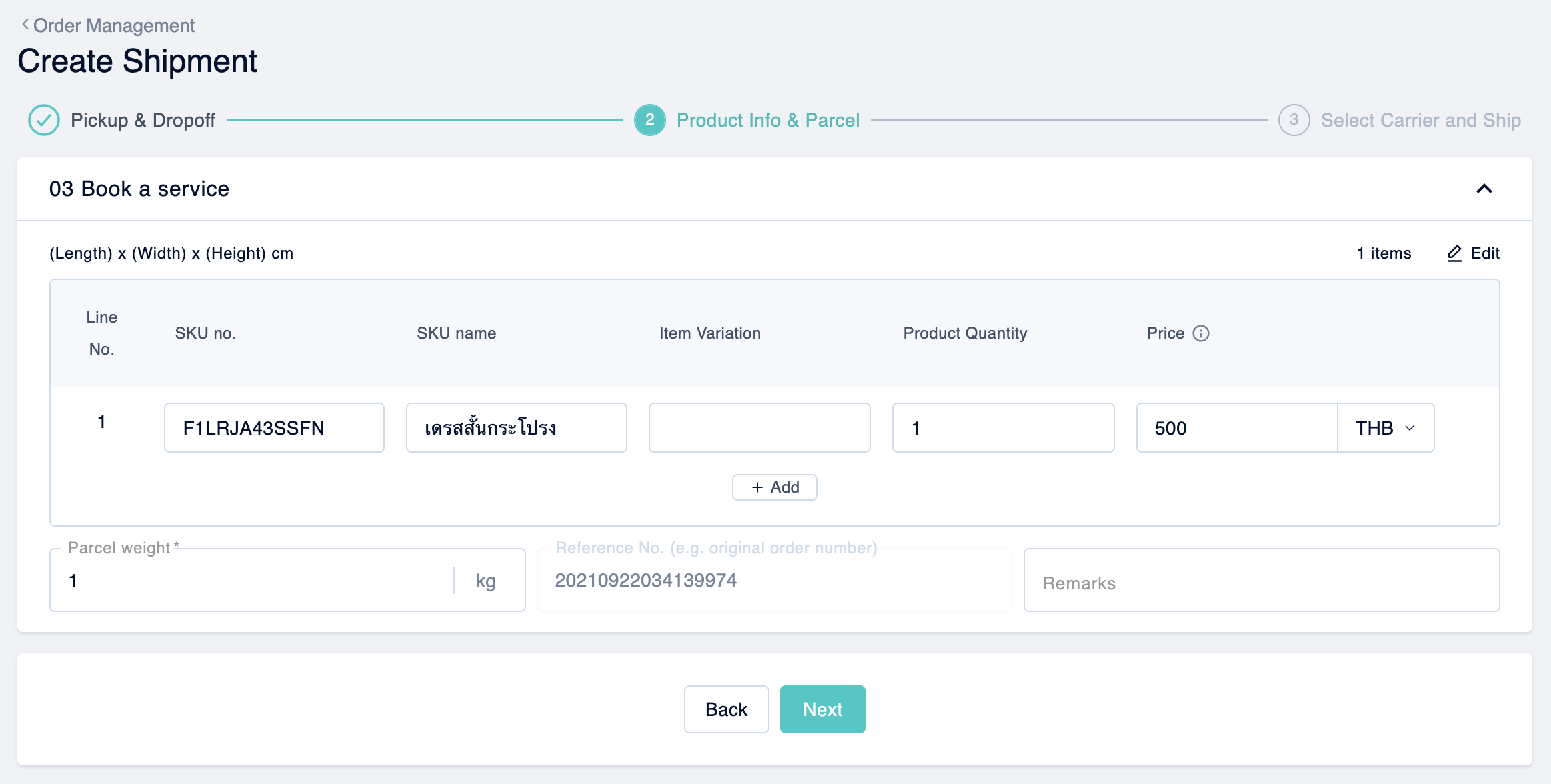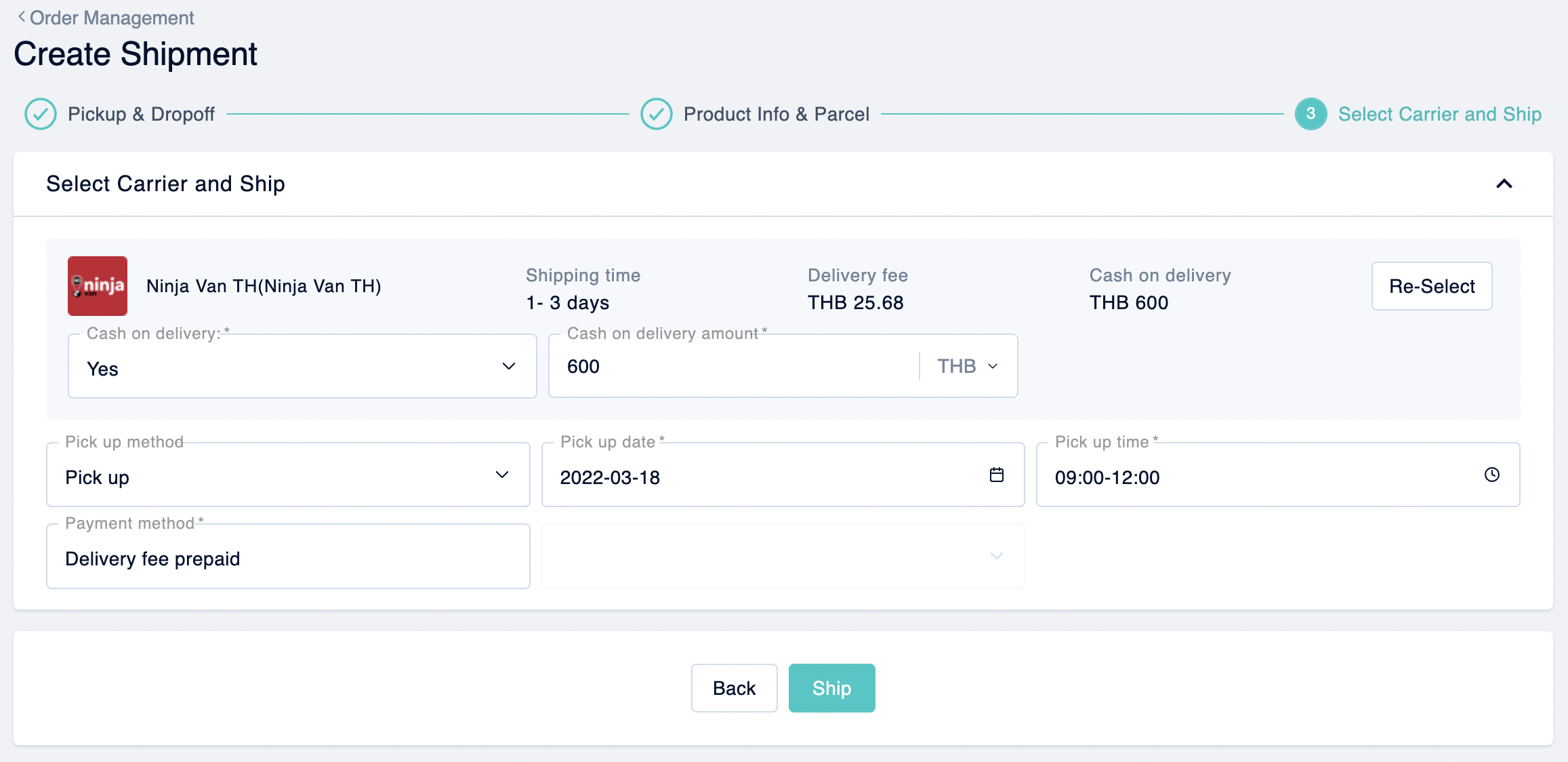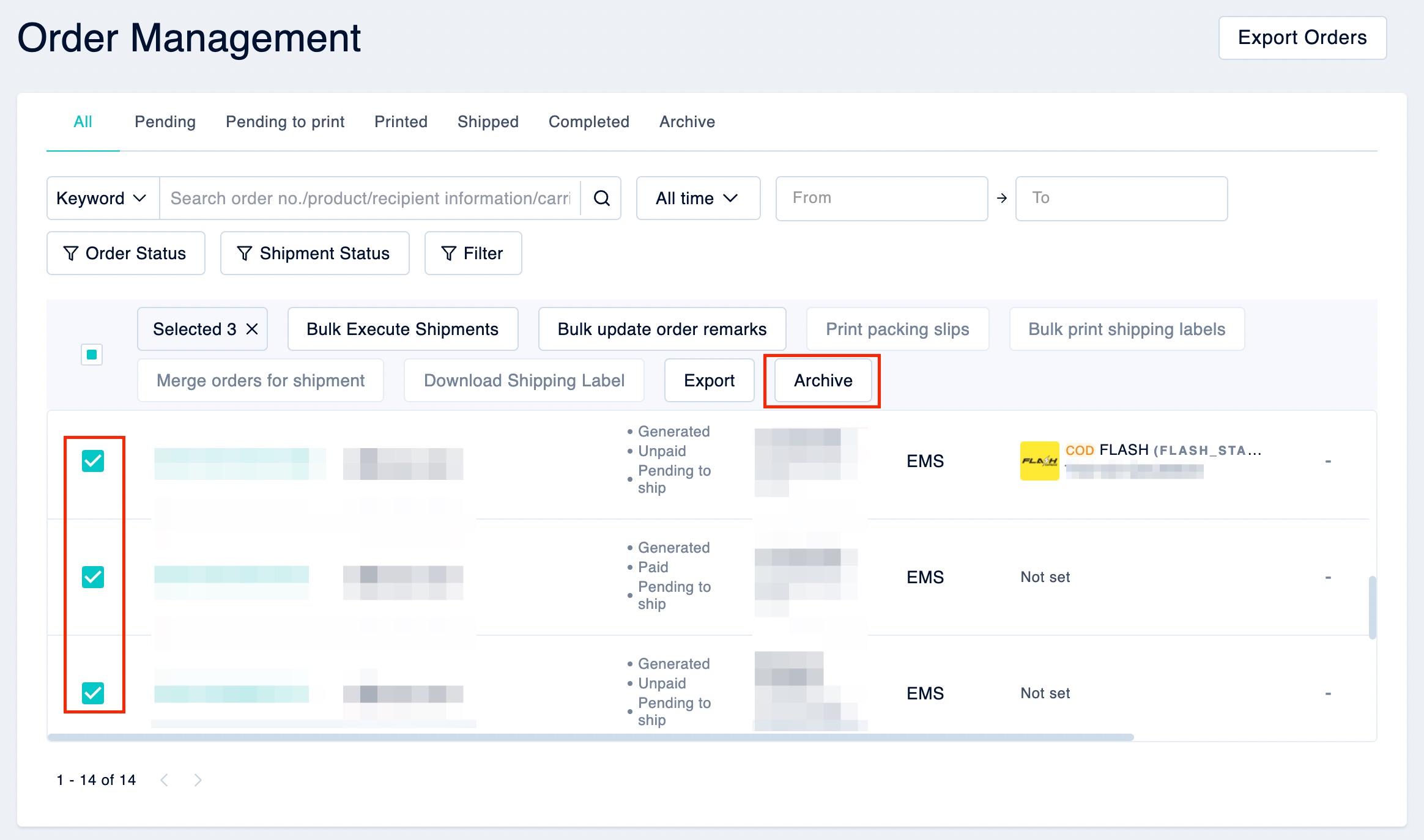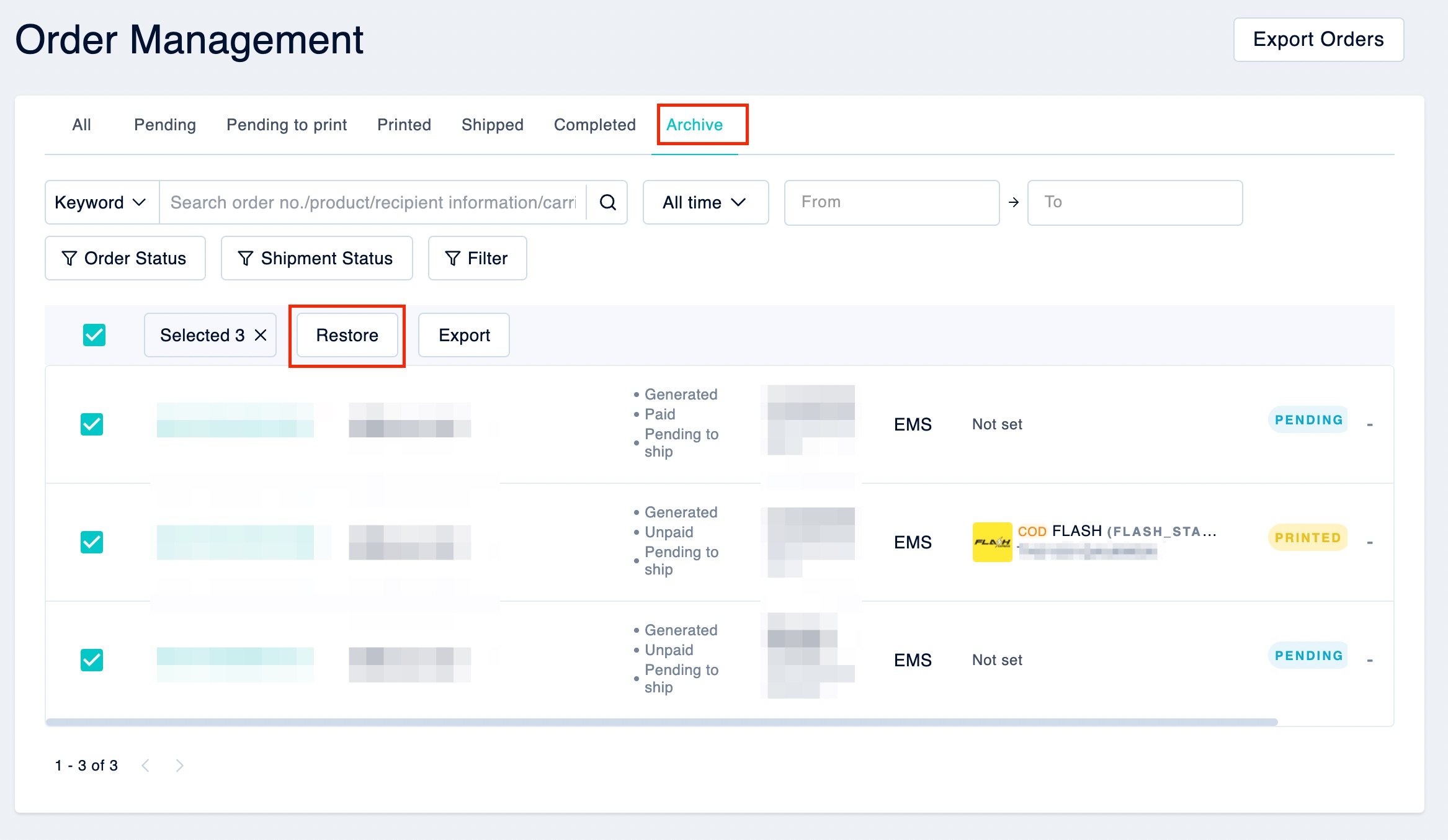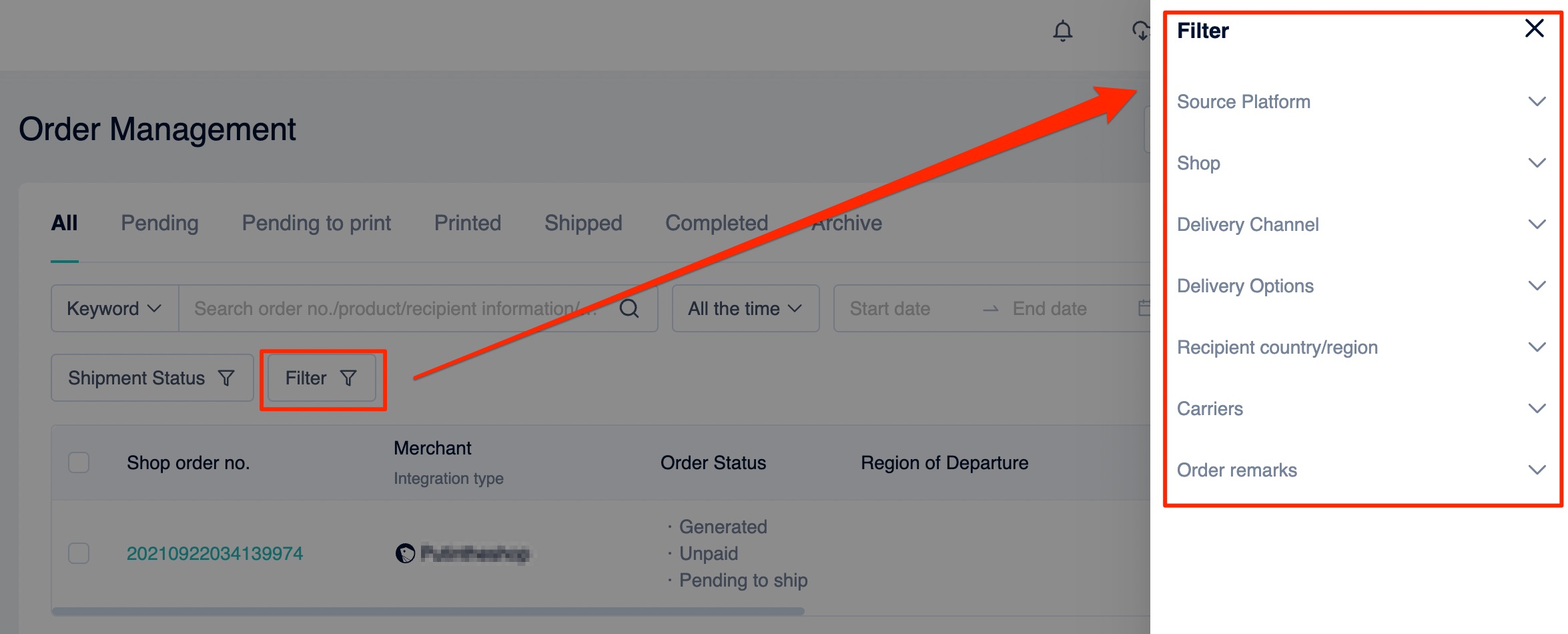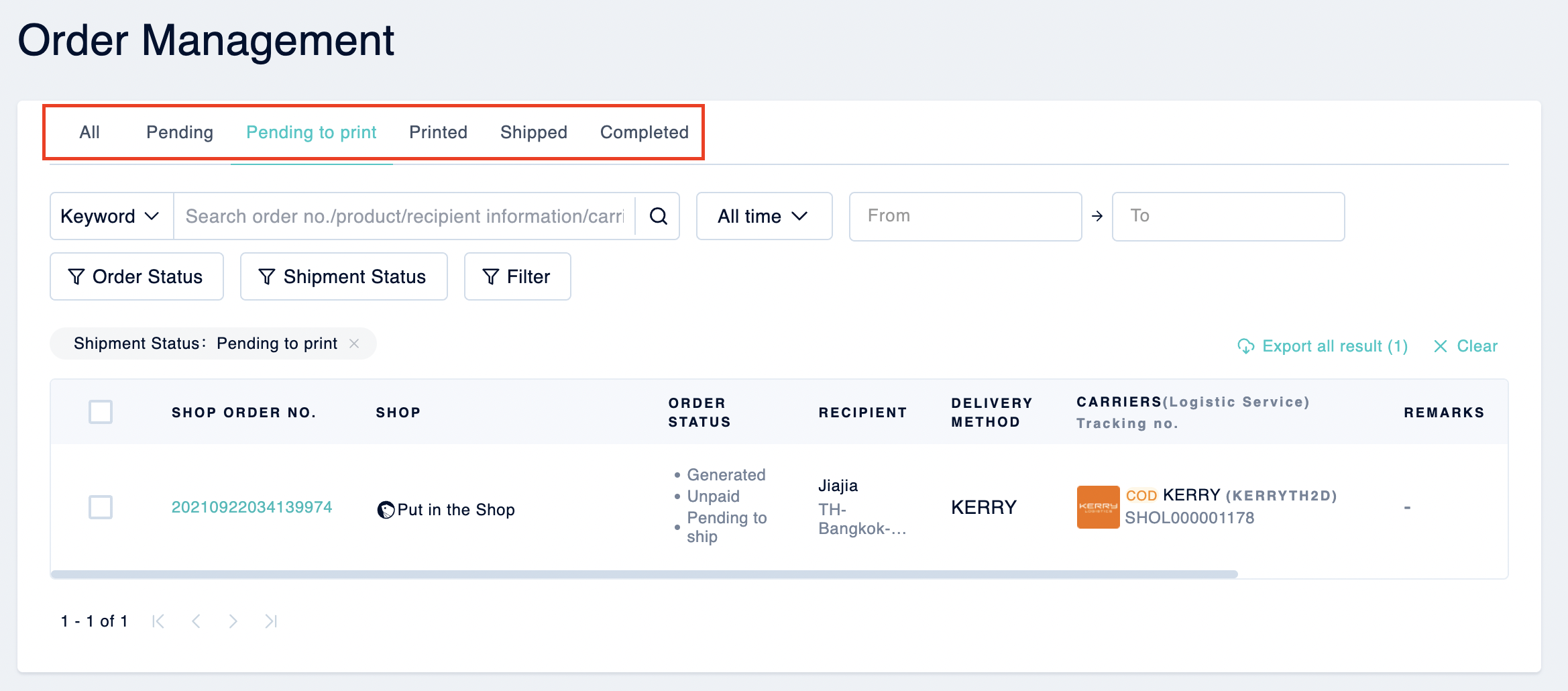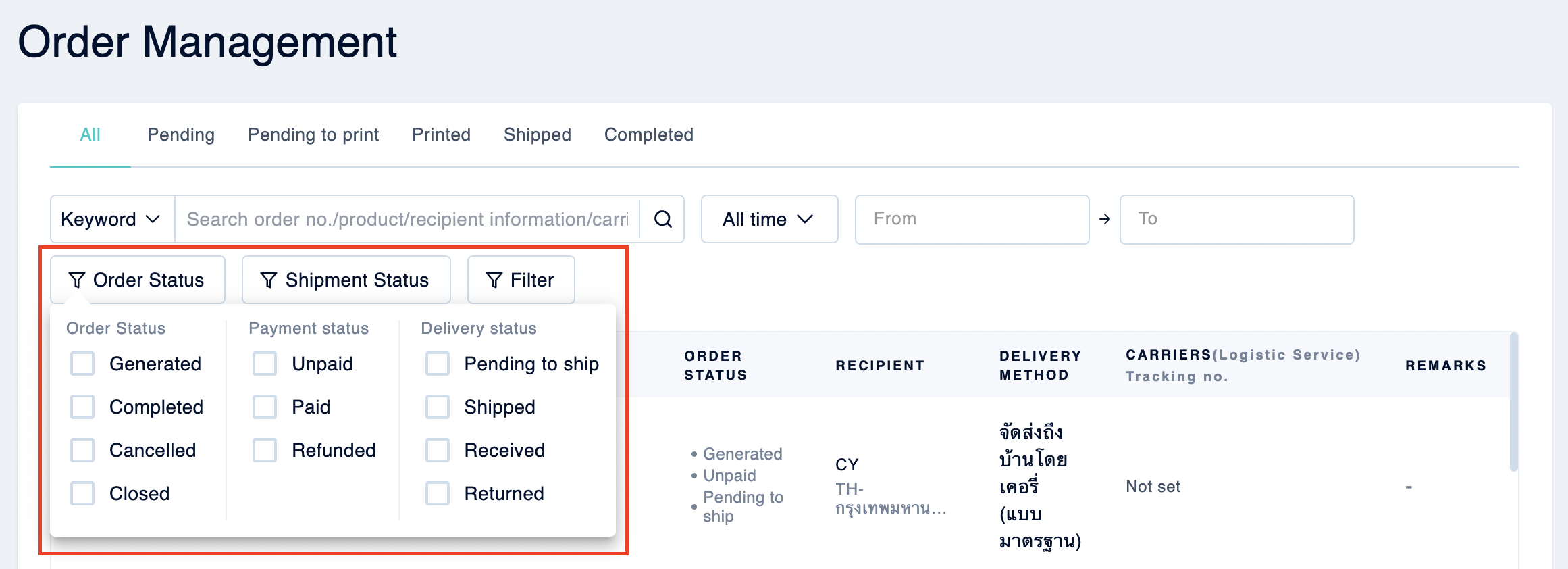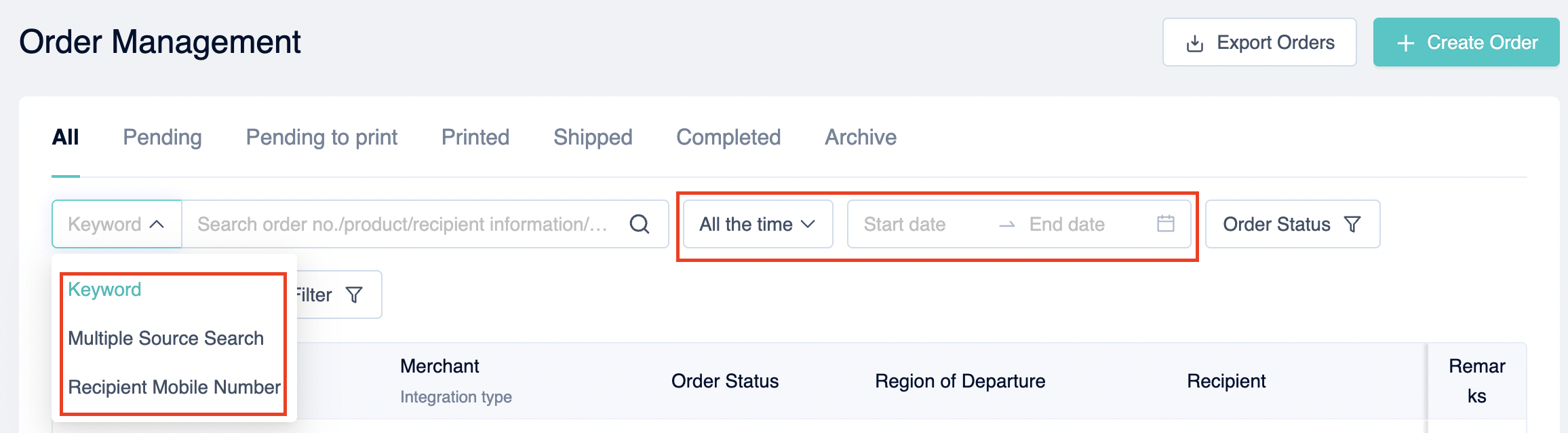Merchants can edit the order’s content, payment method, delivery method, etc. in [Order Management]. In addition, there are several filters such as order status, shipment status, order source, delivery channel, carriers, etc., for merchants to use to filter out specific orders. Various filters could help merchants to more clearly distinguish the order for follow-up processing.
1. View, edit, and ship orders
View Order
All orders from the authorized E-Commerce store will be auto-synced to Order Management for you to execute the shipments.
First, click on the “Shop Order Number” to quickly view the order’s content, payment, product information, recipient, and to edit OneShip remarks.
Note: To learn more about OneShip remarks please refer to: Differences between SHOPLINE order remarks & OneShip remarks.
You can also edit the header of Order Management to display the preferable columns only.
Shop Order No. is a mandatory column. Simply select at least 4 more columns to be displayed and click “Add”.
Note:
– All columns will still show in “Export Orders” including the non-display ones.
– Please remember to refresh the page after editing the header.
Edit and Ship Order
If you want to change the below items before shipping:
- Departure address
- Recipient information
- Product content
- Payment method
- Delivery method
Simply click the “Ship” button on the top-right side of the order details.
Fill in Pickup & Dropoff information (sender and recipient addresses) > Click “Next”.
Fill in Product info & Parcel > Click “Next”.
Select the preferred carrier > Click “Ship”.
Note: Manually create single or bulk shipment is also available in Order Management. For detailed information please refer to:
Archive Order
Unwanted orders which are not supposed to be shipped such as wrong or test orders can be archived in Order Management. Simply select the order that you wish to archive, then click “Archive”.
The archived order can also be restored to Order Management by clicking on the Archive tab on Quick View. Simply select the order that you wish to restore, then click “Restore”.
2. Search and filter orders
Below are the filters and their contents you can choose in OneShip’s [Order Management]:
- Source Platform (integrated E-Commerce store)
- Shop (Your authorized store)
- Delivery Channel
- Delivery Options
- Recipient country/region
- Carriers
- Order remarks
Quick View
You can click on the category on the tabs on the top of [Order Management] list, to view orders under it. For example, click “Pending to print” to filter and quick view all orders whose status is pending to print.
Filter orders
In addition to the quick view, you can also filter orders by clicking on “Order Status”, “Shipment Status”, and “Filter”. You can select a specific condition and content to filter out orders.
Search by Order No. / Date
You can also enter the search terms in the search bar to filter through orders by using Keyword, Multiple source search, or Recipient mobile, as well as search by date.
Note: When searching by Order No., please enter the complete number, the result can’t be found only when entering partial characters. For example, if complete Order No. is “20211210083629405”, the order can’t be found when only entering “20211” or “29405”.