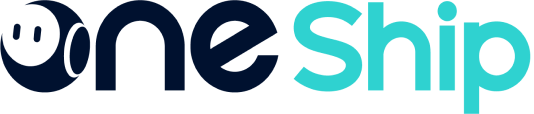When the delivery status in Order Management is updated to [Shipped], you can print the shipping labels and wait for the carrier to pick it up or use the drop-off service (if available).
This article is the instruction for bulk printing labels as you can generate up to 100 labels at a time. You can also choose to print a single label, please refer to: How to print a single label?
How to print labels in bulk?
Please navigate to [Shipments] > [Shipments] then select the shipments you wish to print out and click “Print Labels in bulk”
Note: The selected shipments’ delivery status has to be “shipped” otherwise print labels cannot be done.
After clicking “Print labels in bulk”, you can download labels from [Download Center] at the top-right of OneShip admin panel.