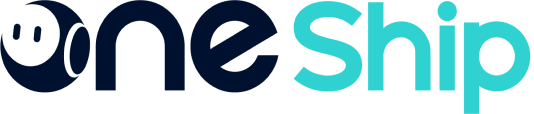You can manually create single or bulk shipments directly from [Order Management]. Also, the shipped order from [Order Management] will be automatically synced to Shipments for easier management. There are several filters to use to filter out specific shipments for follow-up processing.
In this article, you’ll find:
1. How to book a single shipment?
To book a shipment, firstly please navigate to [Shipments] > [Order Management] page and click “+Create Order” > “Create Order” at the top right.
Step 1: Fill in Pickup & Dropoff information (sender and recipient addresses)
*Note: The fields with “*” are required fields in the sender address and recipient address blocks.
Step 2: Fill in Product Info & Parcel information
*Note: The SKU name and parcel weight are required fields In the “Product Info & Parcel” block.
Step 3: Select Carrier and Ship
*Note: “Cash on Delivery” is a required field in the “Logistics Settings” block:
- If you check the “Cash on delivery” box, the “Cash on delivery amount” field is required.
- If do not check the “Cash on delivery” box, the “Cash on delivery amount” field will be greyed out and cannot be checked.
For detailed information please refer to:
2. View and edit shipment
Kindly click on the “OneShip Order No.” to quickly view the shipment’s content and print a label.
Please refer to Shipment Management instructions for details.
3. Search and filter shipment
Quick view
Click on the category on the tabs at the top of the [Shipments] list to view the shipments under it. For example, click “Received” to filter and quickly view all shipments whose status is “Received.”
Filter shipments
Filter shipments by clicking on “Shipment Status”, “Label Status”, and “Filter”. You can select a specific condition and content to filter out shipments.
Search by Shipment No. / Date
You can use “keyword”, “multiple source search”, “shipping information” and “mobile (number)” in the search bar, or filter the waybills by date.
Should you have any questions, feel free to contact OneShip Merchant Success Team by clicking on the blue chatbox at the bottom left of the page.