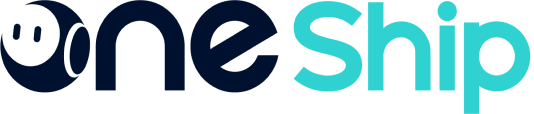Branding tracking Page is a nice touch that elevates the customer’s experience when they receive an update on their order. This article explains step by step how to customize Tracking Page.
This article covers the below:
System default Tracking Page
When you are a free plan subscriber, the default tracking page with OneShip logo is available for you.You can upgrade to OneClub Plus or Pro Plan to customize branding tracking page which helps a lot in your brand exposure.
How to customize Tracking Page
Go to 「Tracking Center」-「Tracking Settings」, click「Page Settings」to go to the customize setting page.
Basic Settings
Step 1. Brand Logo
Upload your own Brand logo to highlight the brand characteristics for the tracking page
Please Note:
Support uploading images in jpg, png and GIF format; the maximum limit is 3MB; the recommended size is 140*48px
Step 2. Store promotion image
You can upload image and enter URL to promote your store or promotion campaigns so that recipients can get more information by directly clicking the picture.
Please Note:
Upload up to 3 carousel images and links.
Step 3. Footer Setting
There will be a default footer with OneShip logo, which is linked with OneShip Admin page. You can switch the button to show or hide OneShip footer.
You can custom footer by entering footer name and footer link. Up to 2 custom footers can be added.
Other Settings
Subject
You can enter the subject of Tracking Page, so the recipient can better understand what the page is about.
Font Setting
If there are specific brand colors of your store, then you can set the font color and size of the tracking page
Product display
You can upload pictures and URL to display your store’s products and increase product exposure.
Please Note:
Up to 3 product images and links can be added.
Preview
Method 1
Preview the custom Tracking Page on the right side of page.
Method 2
Click 「Preview」and preview the custom tracking page in a new tab.
You can click the button and switch to preview Tracking Page for Mobile or PC.
Save & Publish
Click here to save & publish your custom Tracking Page, then your custom Tracking Page will be officially activated.
Share the tracking page
Copy the address of tracking page, upload it to your online store or share to your customers, so that they can better track the orders and understand your products.