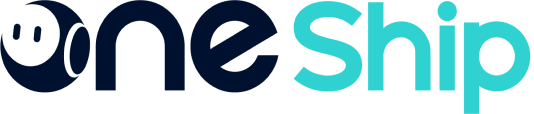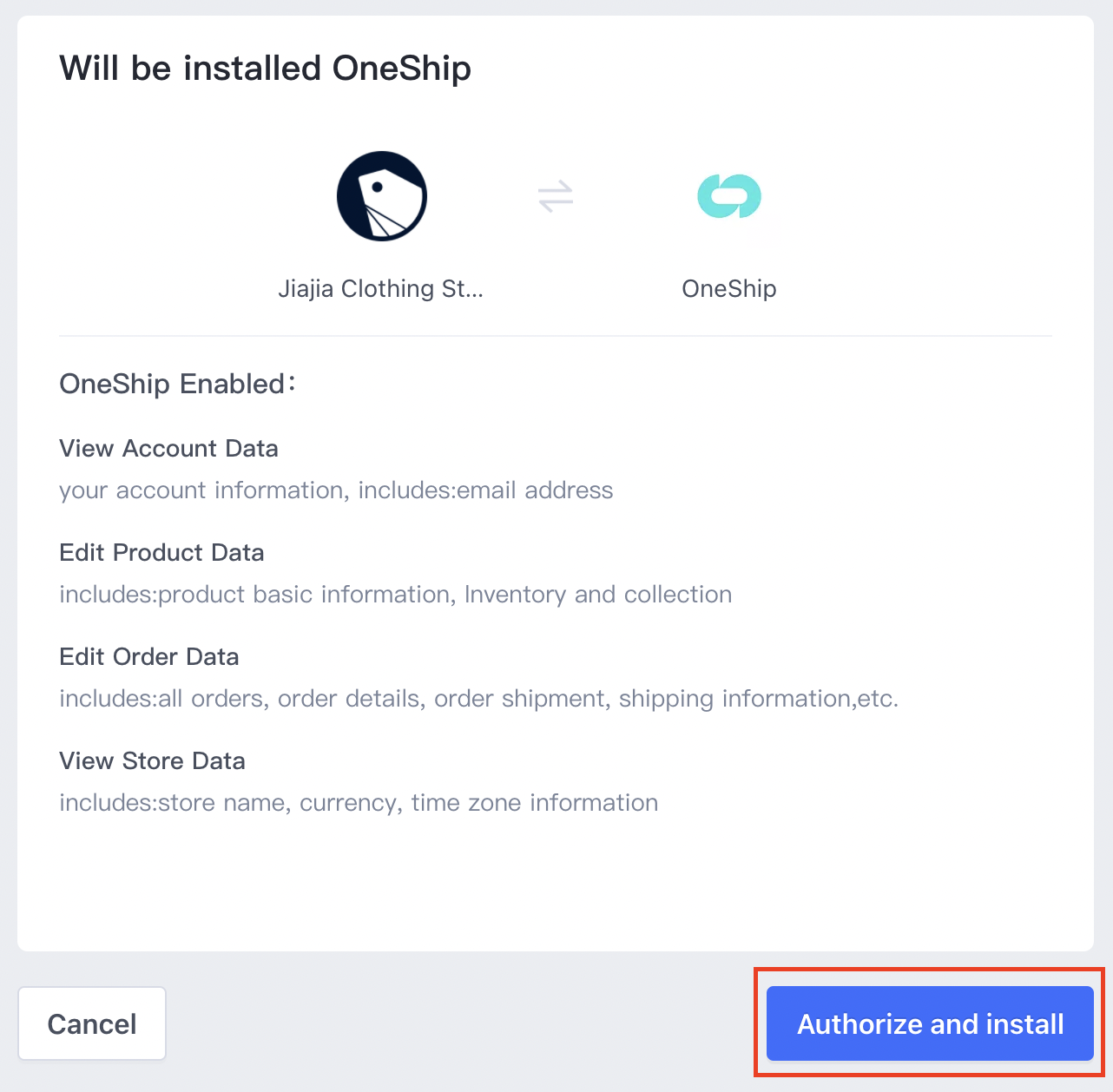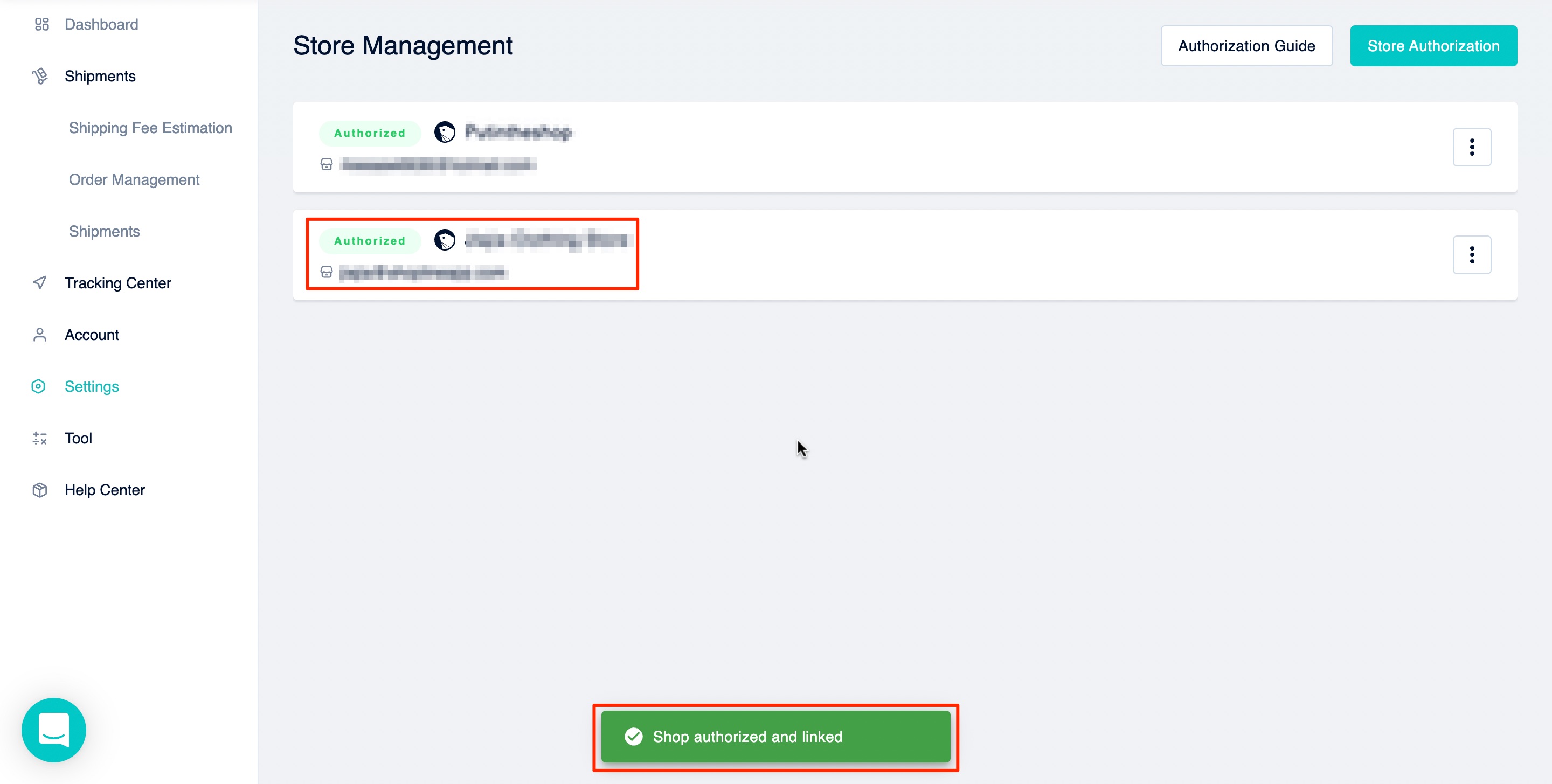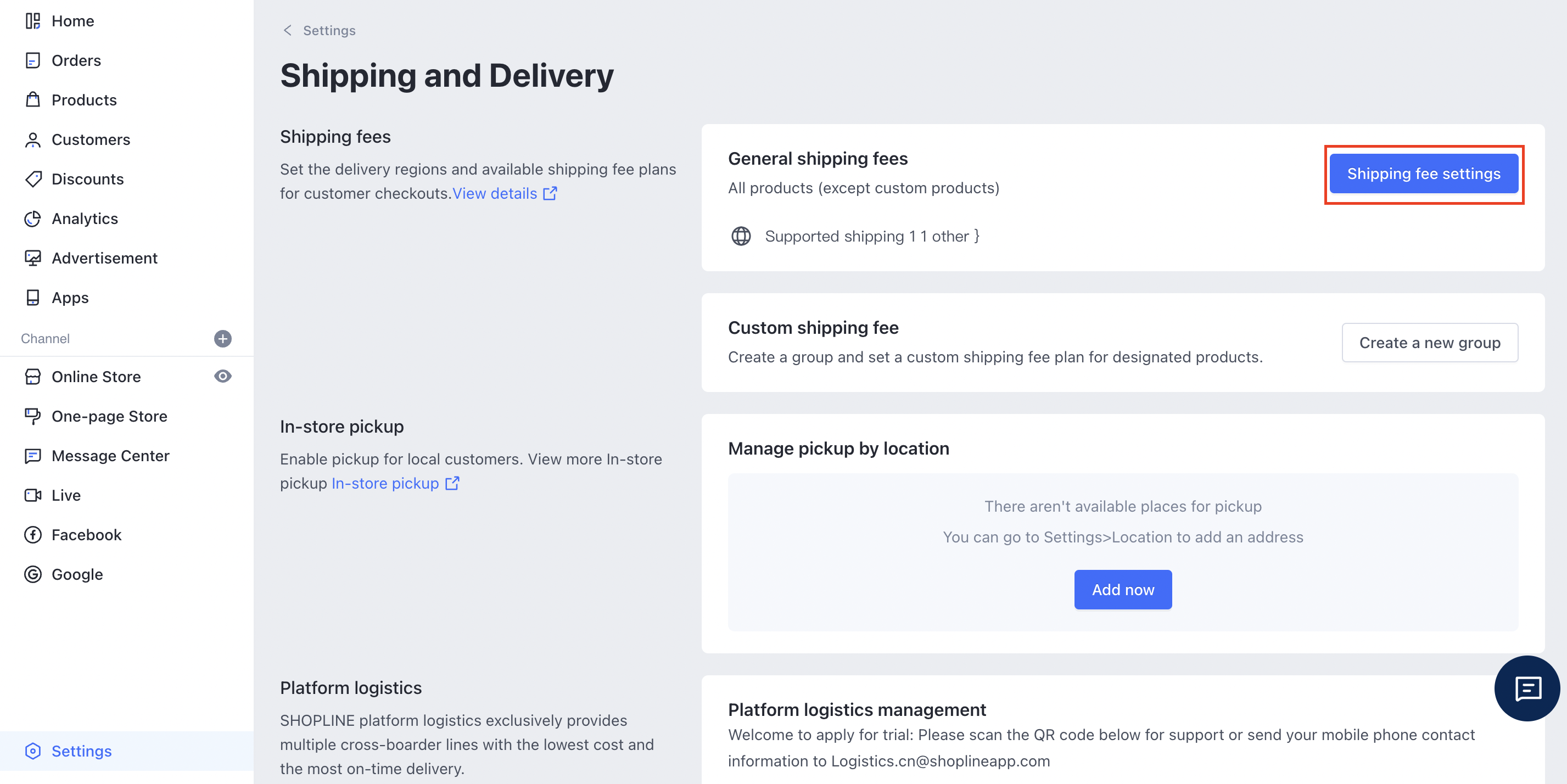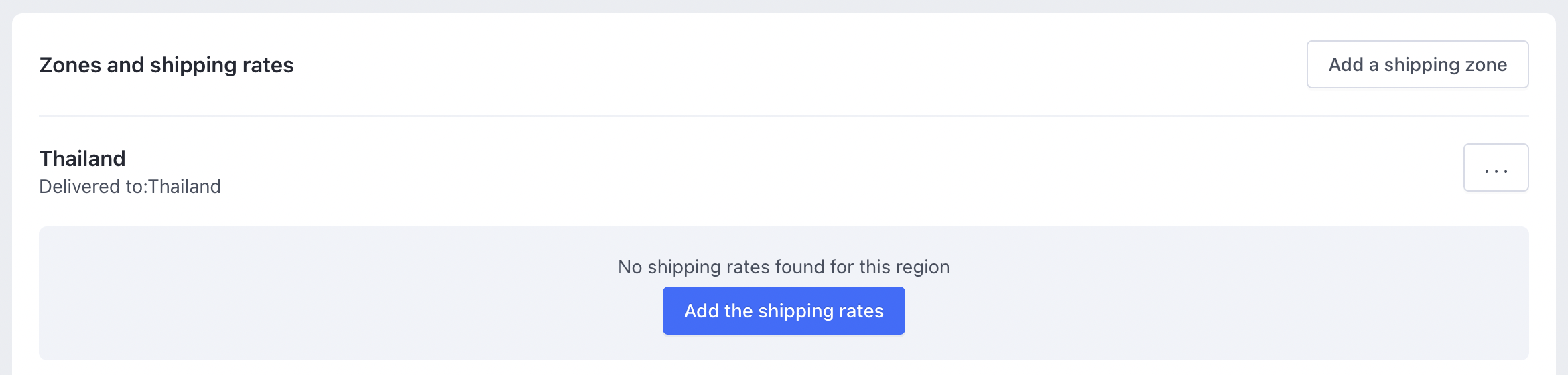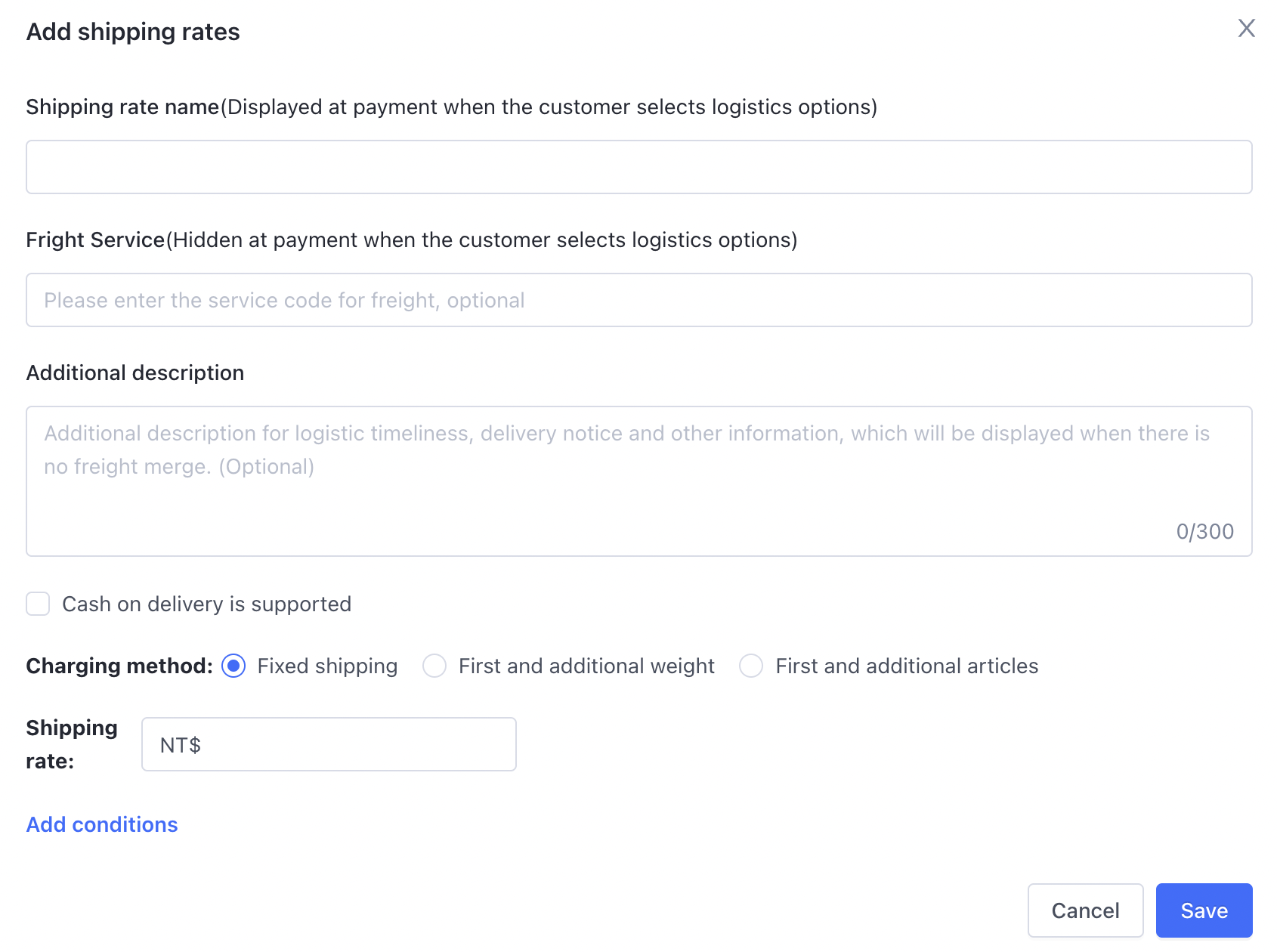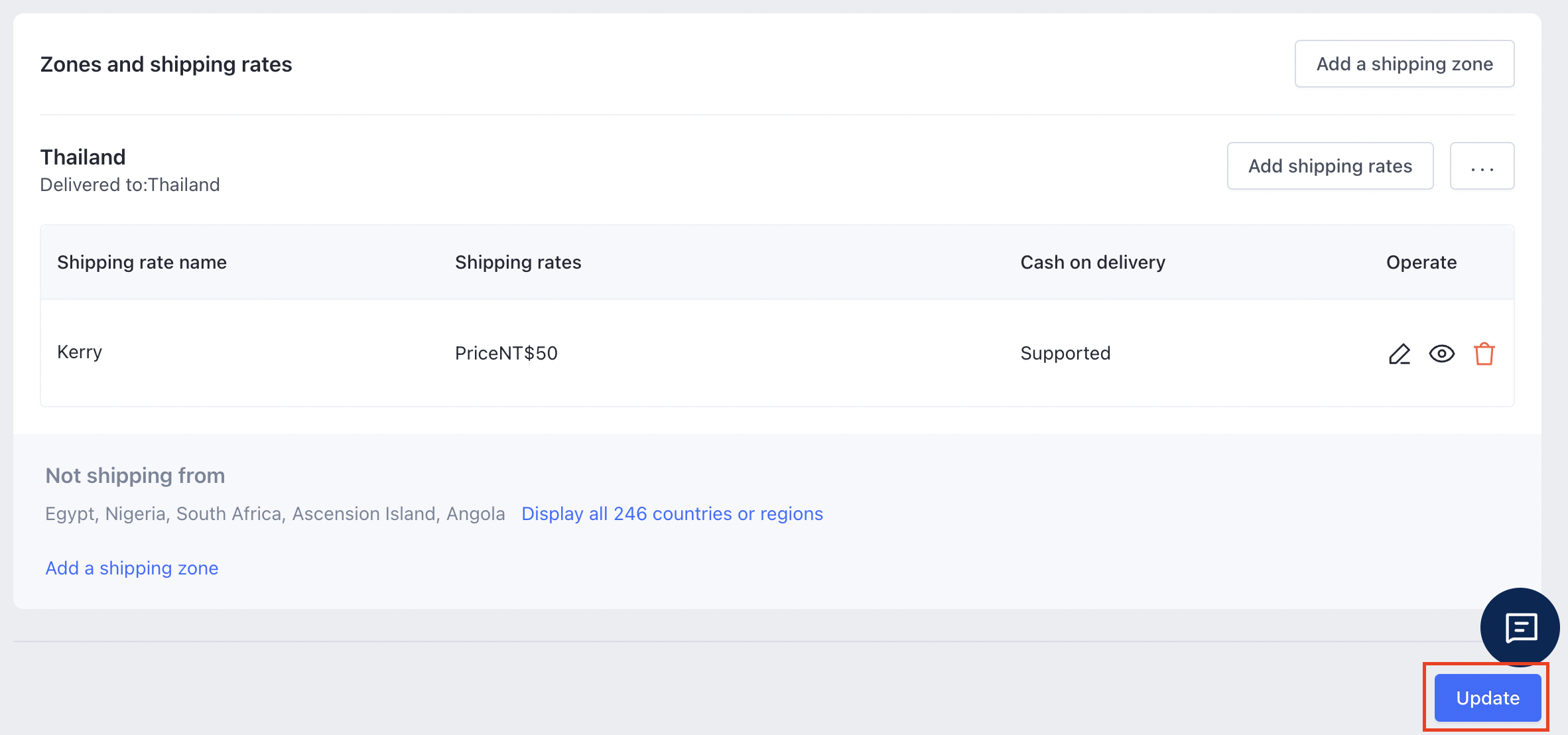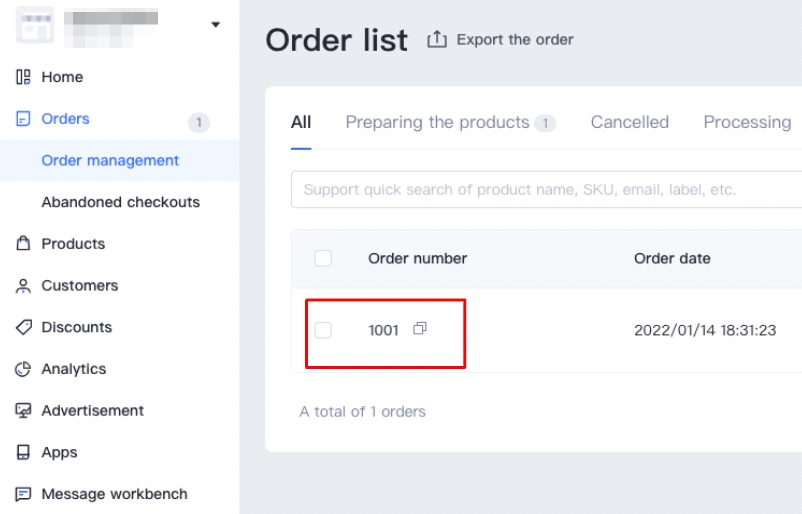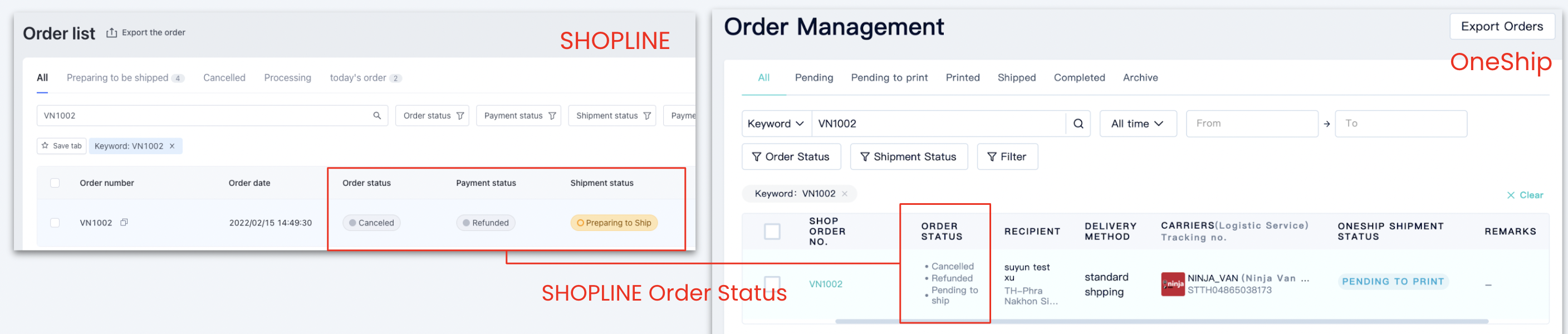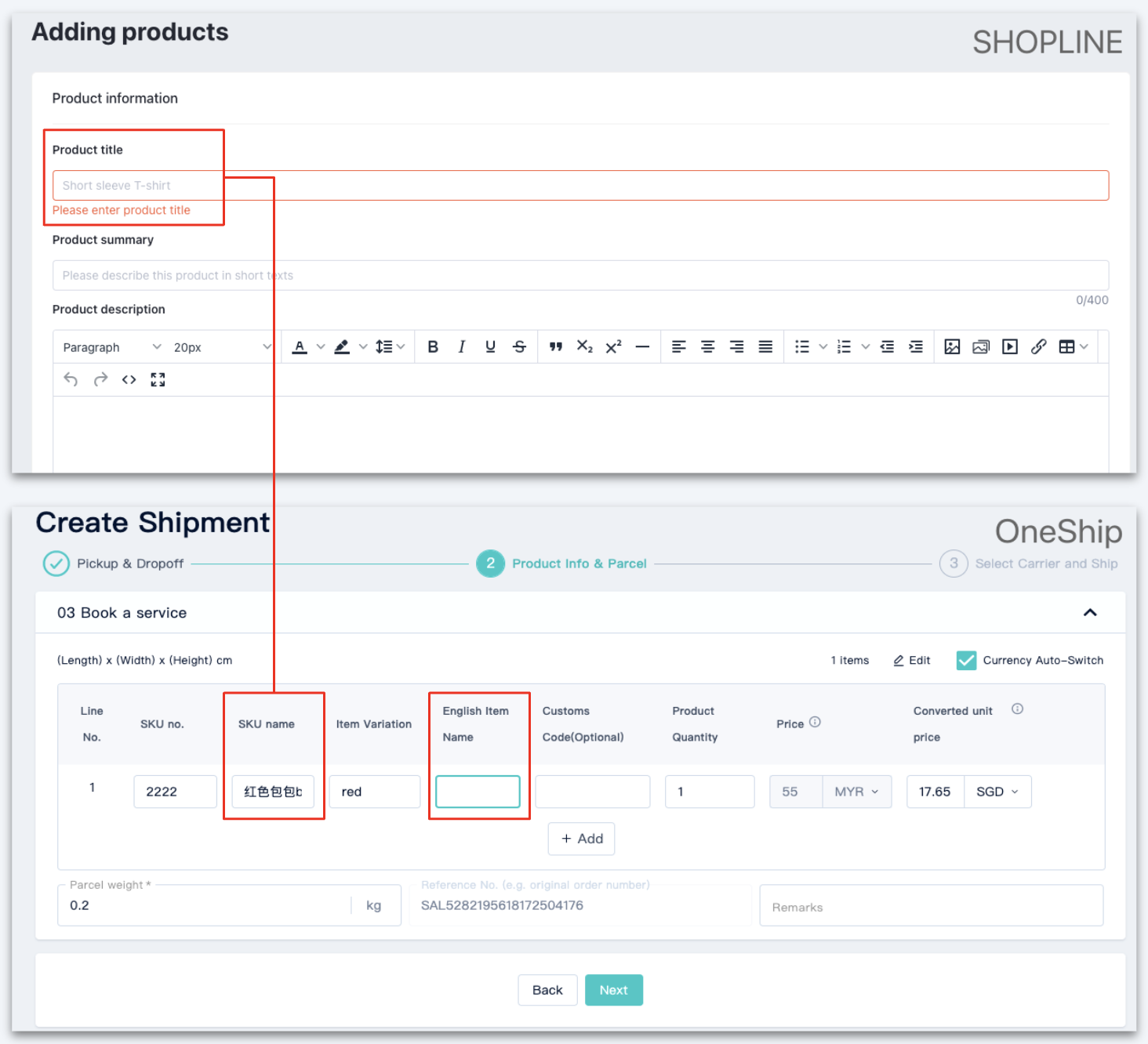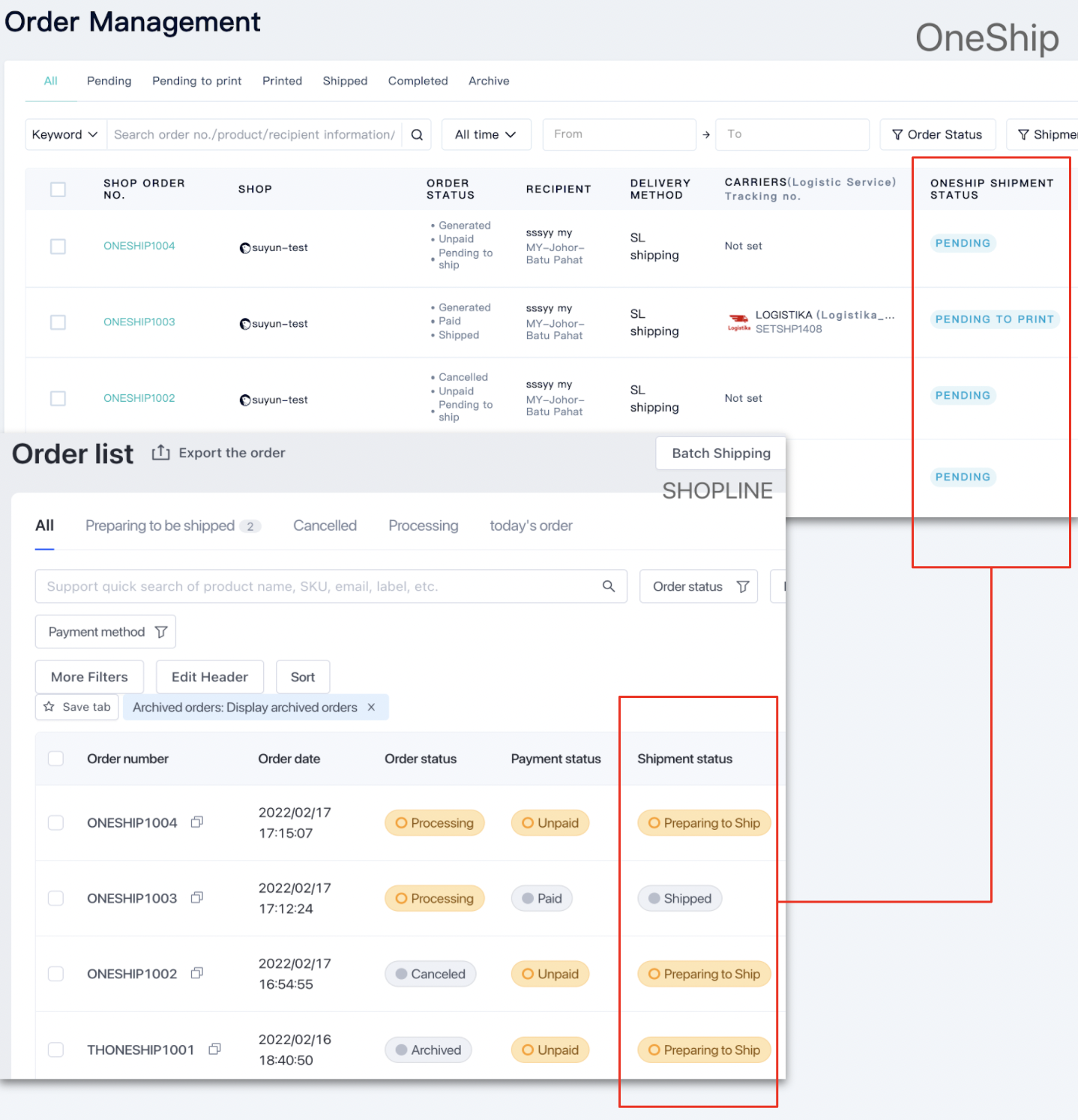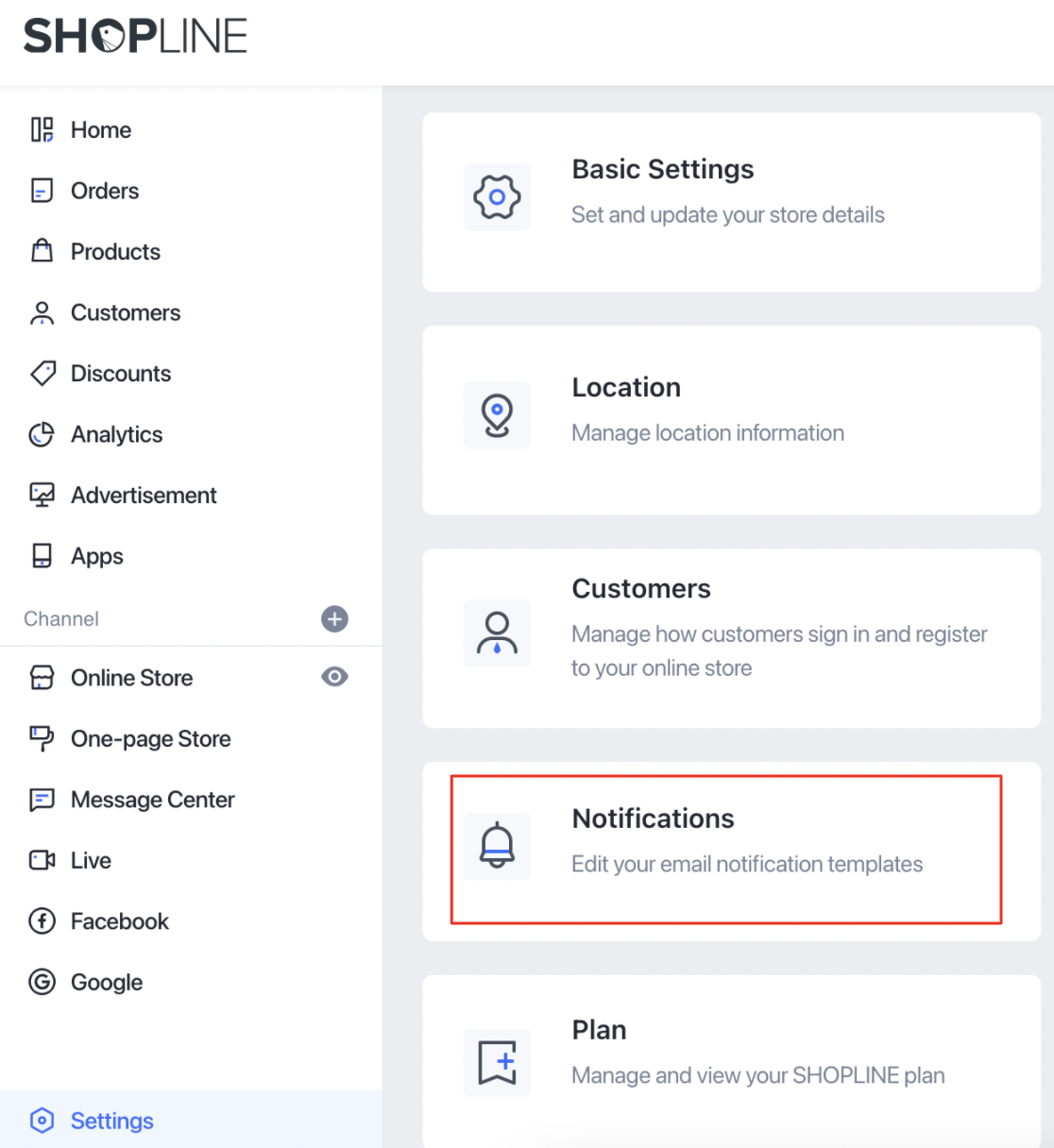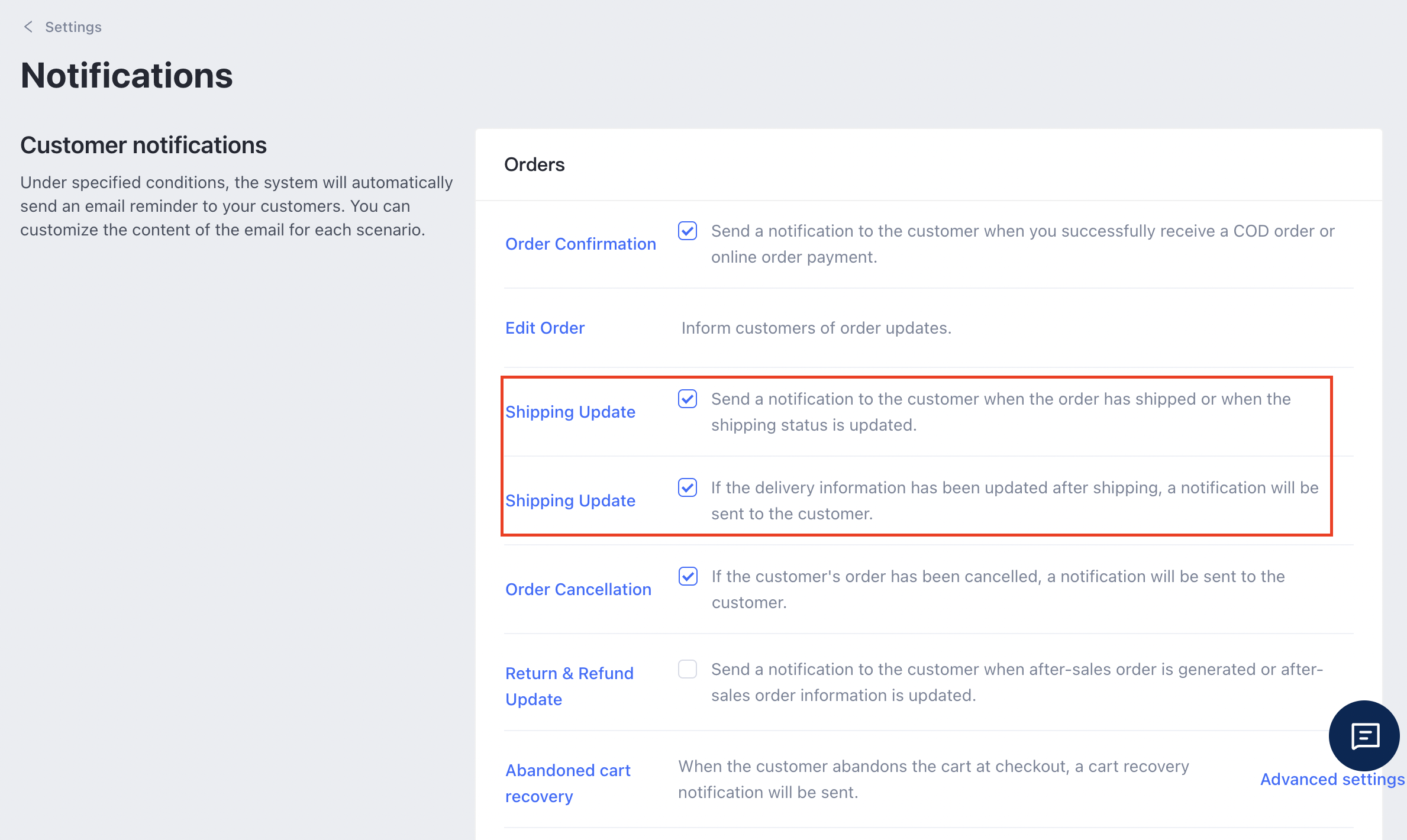This article shows you how to authorize SHOPLINE 2.0 store with OneShip. Once the authorization is finished, orders that were created within the past 30 days in your store will be automatically synced to OneShip account under Order Management.
How to Authorize SHOPLINE 2.0 to OneShip
Step 1: Install extension app in your SHOPLINE 2.0 admin panel
Please navigate to [Apps] > [Go to App Store].
Click [Fulfillment] and select “OneShip: One Stop E-commerce Logistic Platform”.
Click [Install].
There will be a notification pop-up, kindly read through and click “Authorize and install”.
Step 2: Log in to OneShip
After installing, there will be a notification showing [Shop authorized and linked]. Also, you will see your authorized store under Settings > Store Management.
Note: Only one OneShip account can be authorized per each SHOPLINE store, while multiple SHOPLINE stores can be authorized to one OneShip account.
Step 3: Create a delivery option for OneShip in your SHOPLINE 2.0 admin panel
Step 1: Settings
Please navigate to [Settings] > [Shipping and Delivery] in SHOPLINE admin panel and then click “Shipping fee settings” to add delivery options.
Step 2: Add the new option
Click [Add the shipping rates] to set up the first delivery option.
Fill in the shipping information and click “Save”.
Click “Update” to save all the changes. Then, the [Shipping rate name] will be auto-synced to [Delivery Method] in OneShip.
SHOPLINE 2.0 Notices and Limitations
Store Management
SHOPLINE 2.0 orders within the past 30 days will be automatically synced to OneShip.
For the earlier orders, you can manually import orders to OneShip by using [Time Range] or [Order Number]. For detailed information please refer to Store Management.
- Time Range: Can import orders within the past 60 days.
- Order Number: Please input Order Number, such as 1001, from your SHOPLINE store.
Order Management
SHOPLINE order status includes order, payment, and shipment status, which will be auto-synced to OneShip.
Please see the corresponding SHOPLINE’s order status in OneShip as the table below:
| Order Status | Shipment Status | ||
| SHOPLINE 2.0 | OneShip
(SHOPLINE Order Status) |
SHOPLINE 2.0 | OneShip
(SHOPLINE Shipment Status) |
| Processing | Generated | Preparing to Ship | Pending to ship |
| Cancelled | Cancelled | Shipped | Shipped |
| Archived | Generated | Partially Shipped | Shipped |
Note:
- Once SHOPLINE shipment status is Shipped, SHOPLINE order cannot be cancelled.
- Once SHOPLINE order status is Cancelled, SHOPLINE shipment status will no longer change to Shipped, even if the OneShip shipment is created and shipped.
Cross-border Orders
Since SHOPLINE’s Product title is only linked with SKU name in OneShip, please manually fill in [English Item Name] when executing the shipment from OneShip to facilitate the cross-border delivery process.
Shipment Management
OneShip shipment status changes with the actual shipping scenario and will be auto-synced to SHOPLINE shipment status.
SHOPLINE shipment status includes [Preparing to Ship], [Shipped], and [Partially Shipped].
Please see the corresponding SHOPLINE’s shipment status in OneShip as the table below:
| Actual Shipping Scenario | OneShip Shipment Status | SHOPLINE
Shipment Status |
| The shipment is not created/cancelled | Pending | Preparing to Ship |
| The shipment is created but has not shipped yet | Pending to Print/Printed | Shipped |
| The shipment is shipped/in transit | Shipped | Shipped |
| The shipment is fulfilled | Completed | Shipped |
Note:
- Once the shipment is Created, SHOPLINE shipment status will be updated to [Shipped] from [Preparing to Ship].
- Once the shipment is Cancelled, SHOPLINE shipment status will be updated to [Preparing to Ship] from [Shipped].
- Even though the shipment has been signed successfully, SHOPLINE shipment status remains [Shipped].
Email Notification
If you wish to notify your customer once the shipment has been executed in OneShip, please make sure to enable the [Shipping Update] by navigating to [Settings] > [Notifications] from your SHOPLINE admin panel.
Tick on [Shipping Update] so that once the order is shipped in OneShip, SHOPLINE shipment status will change into ”Shipped” and SHOPLINE will send email notifications to your customer to inform the shipment status updated.