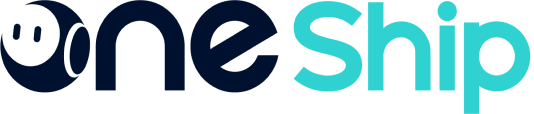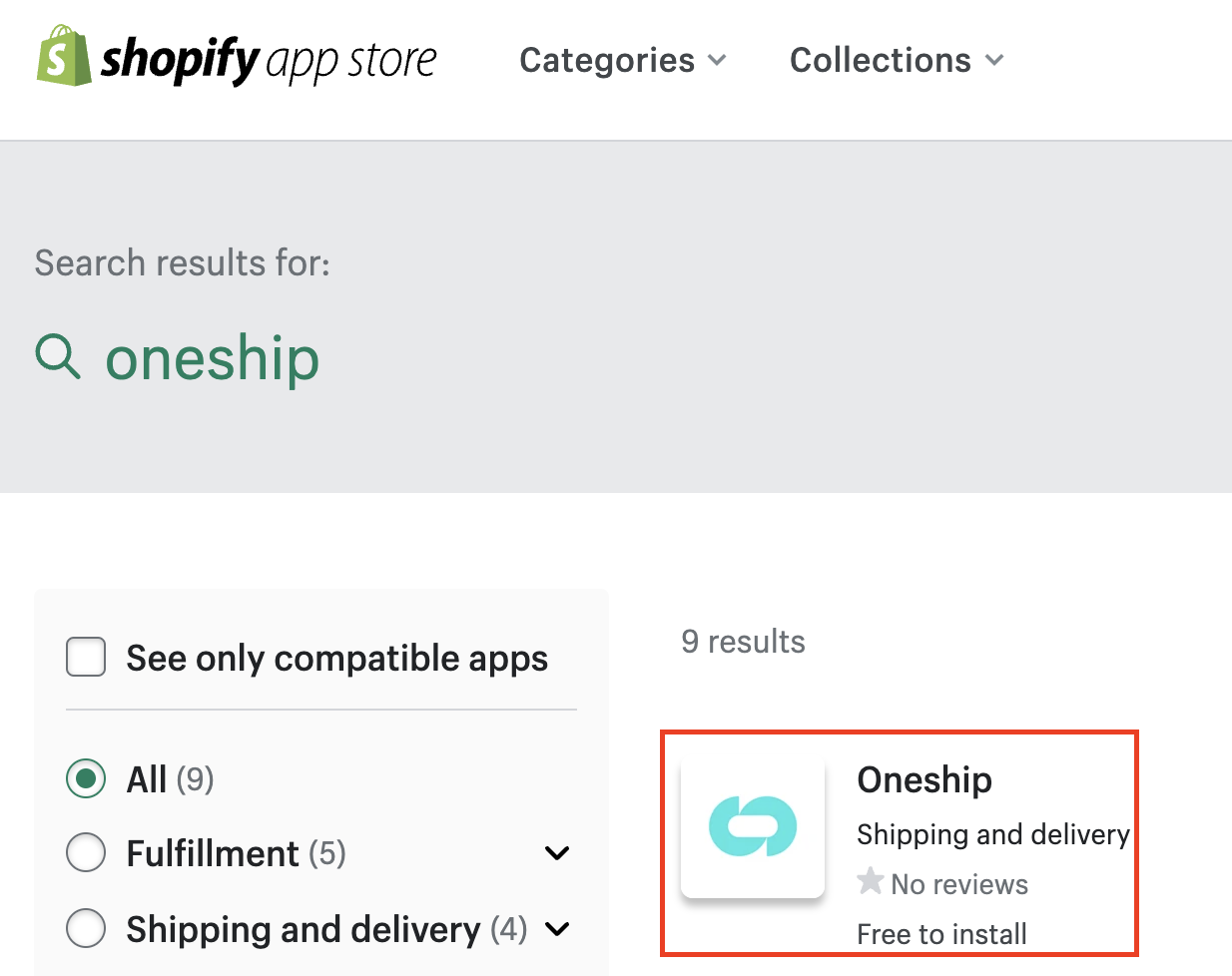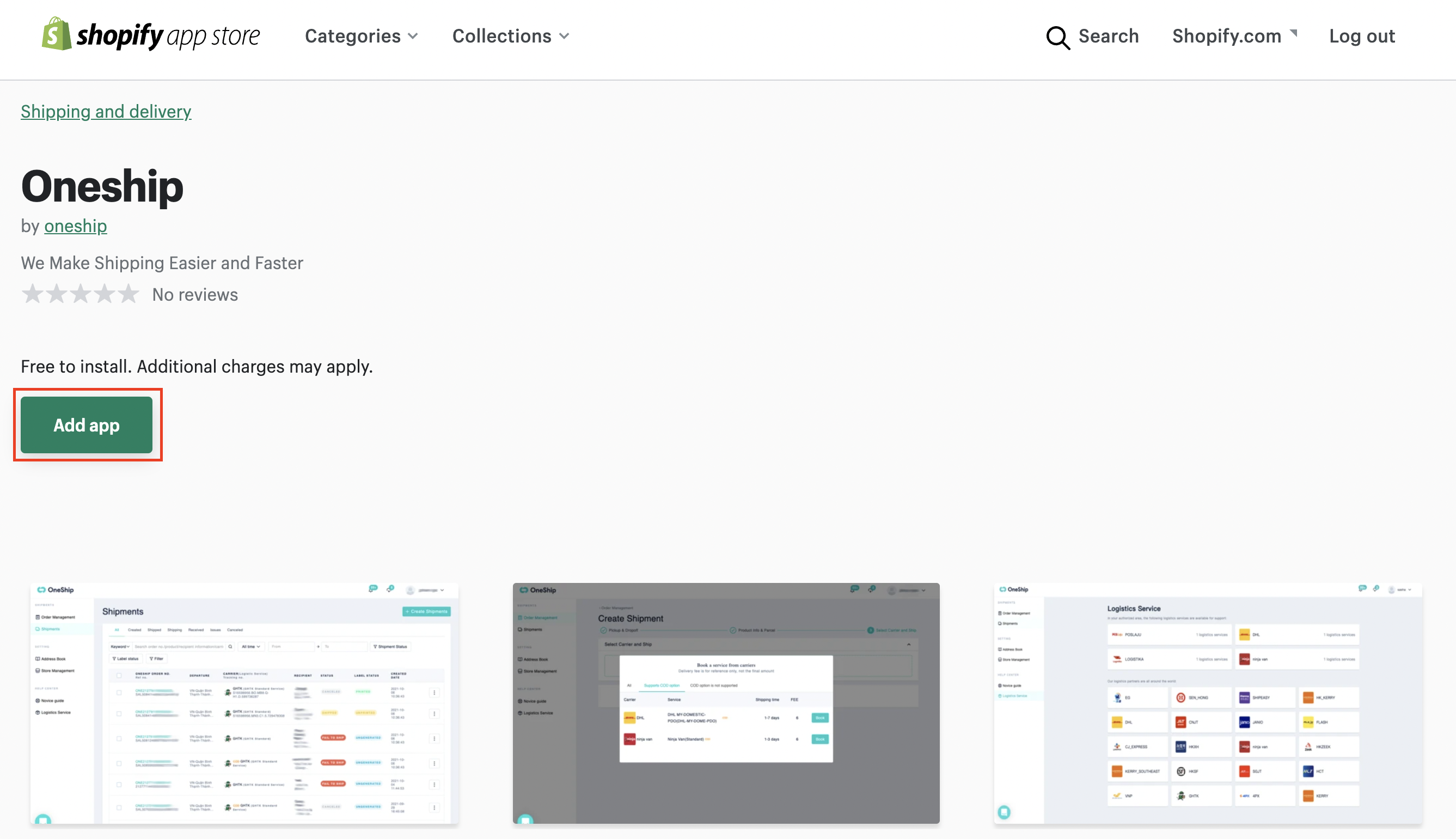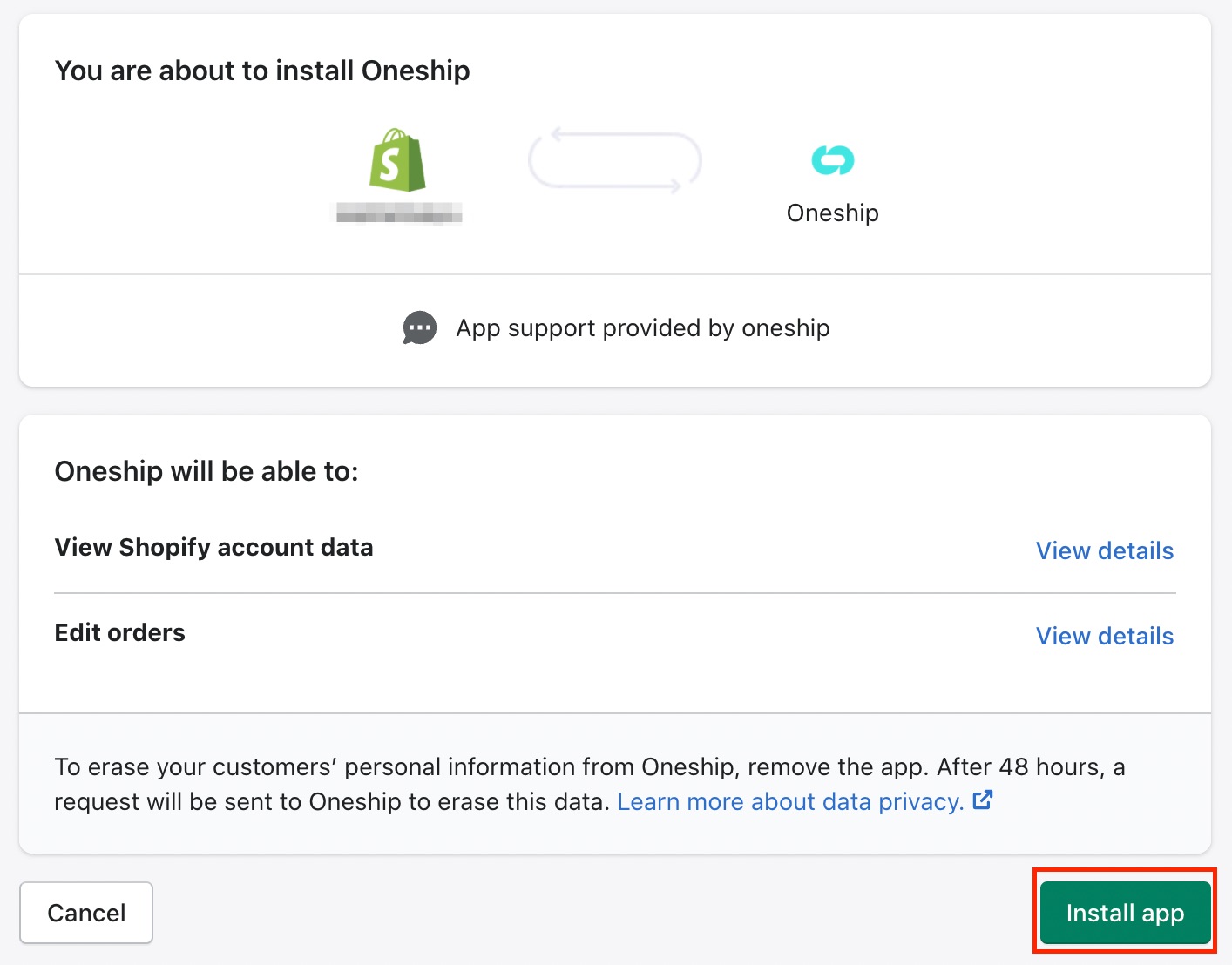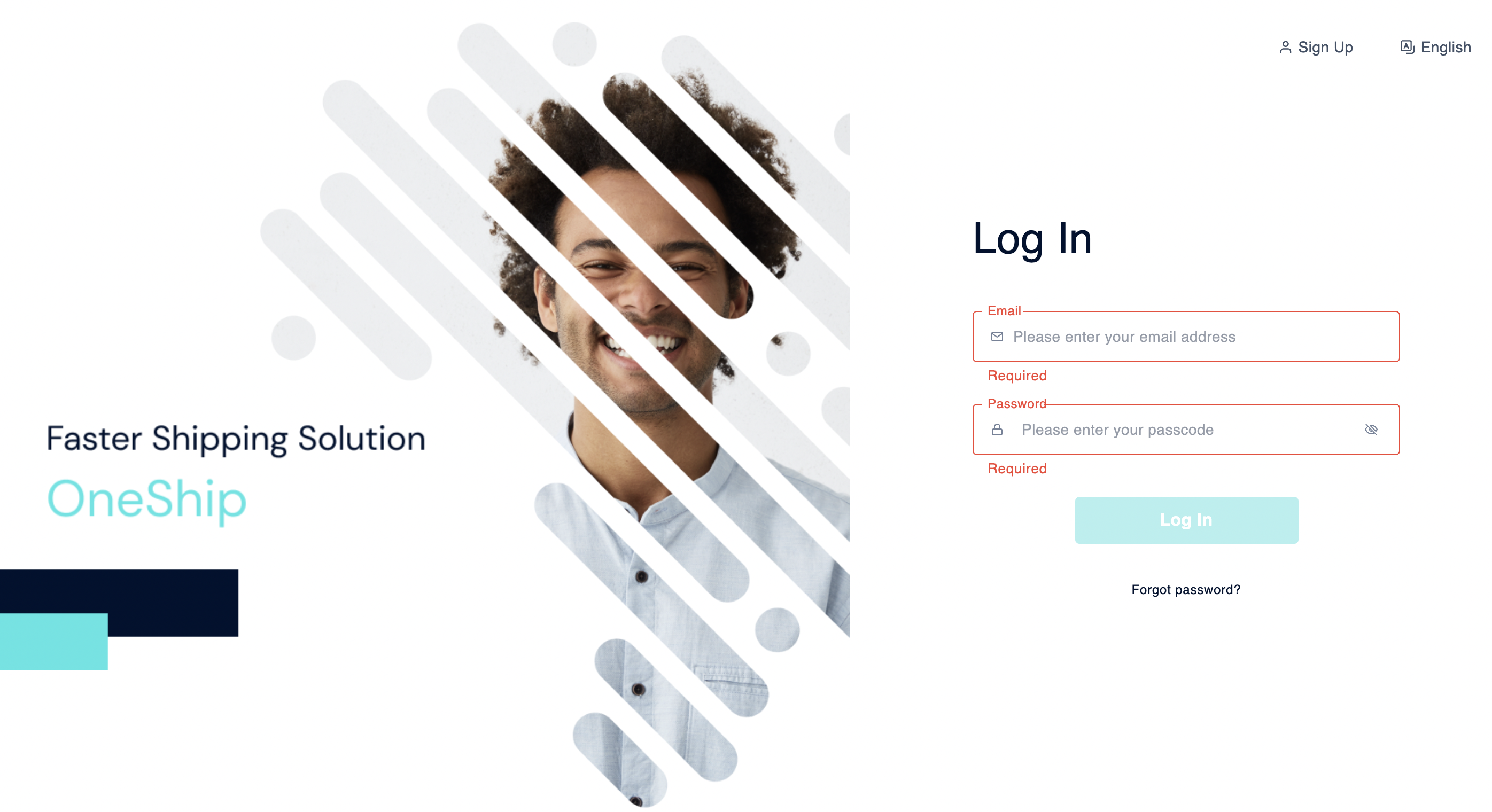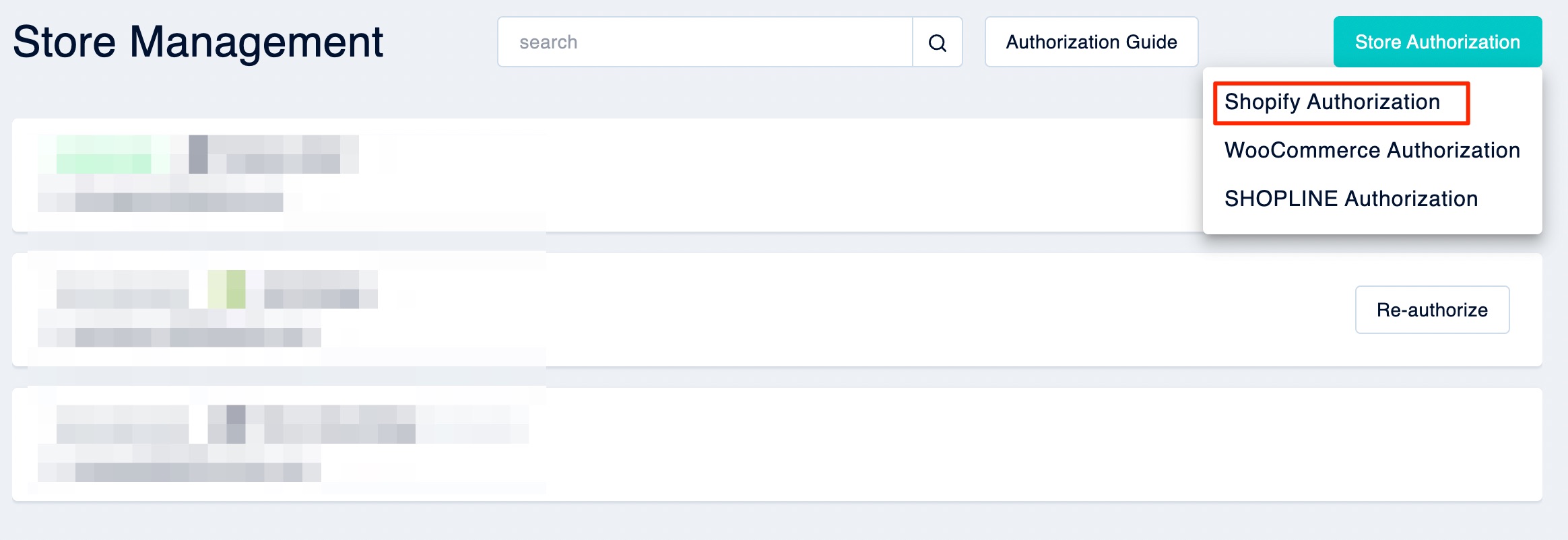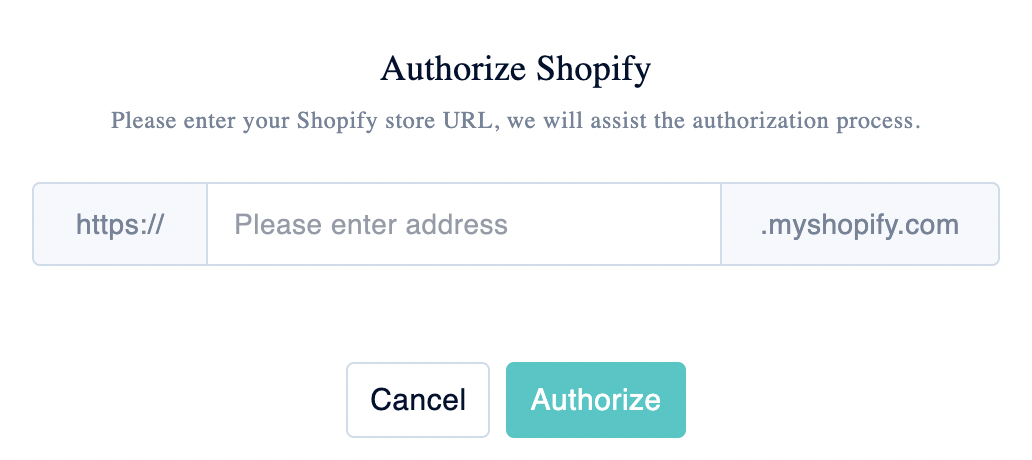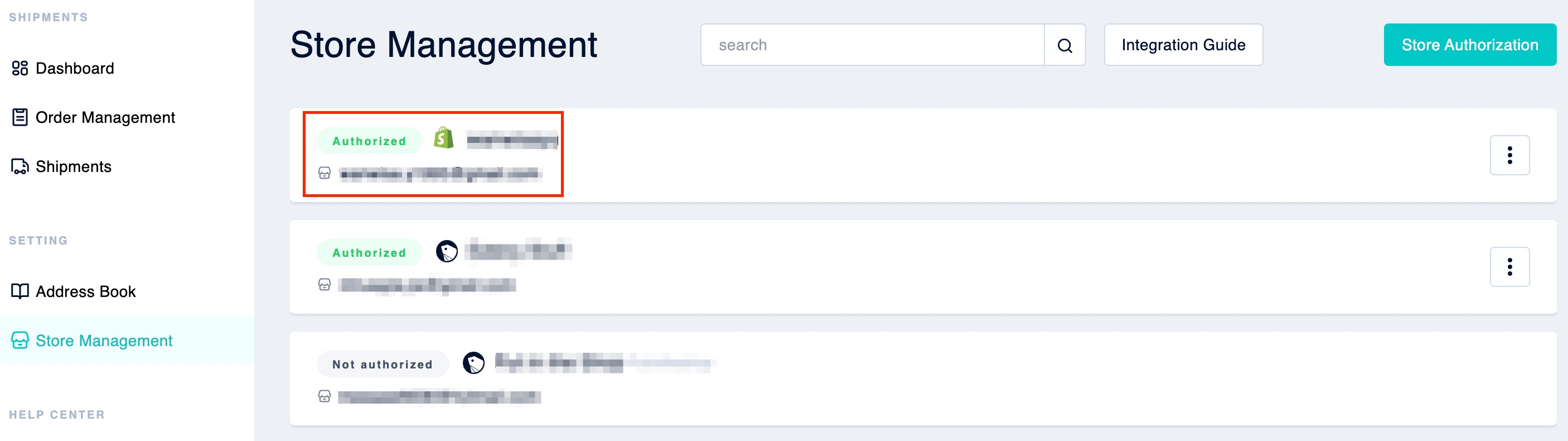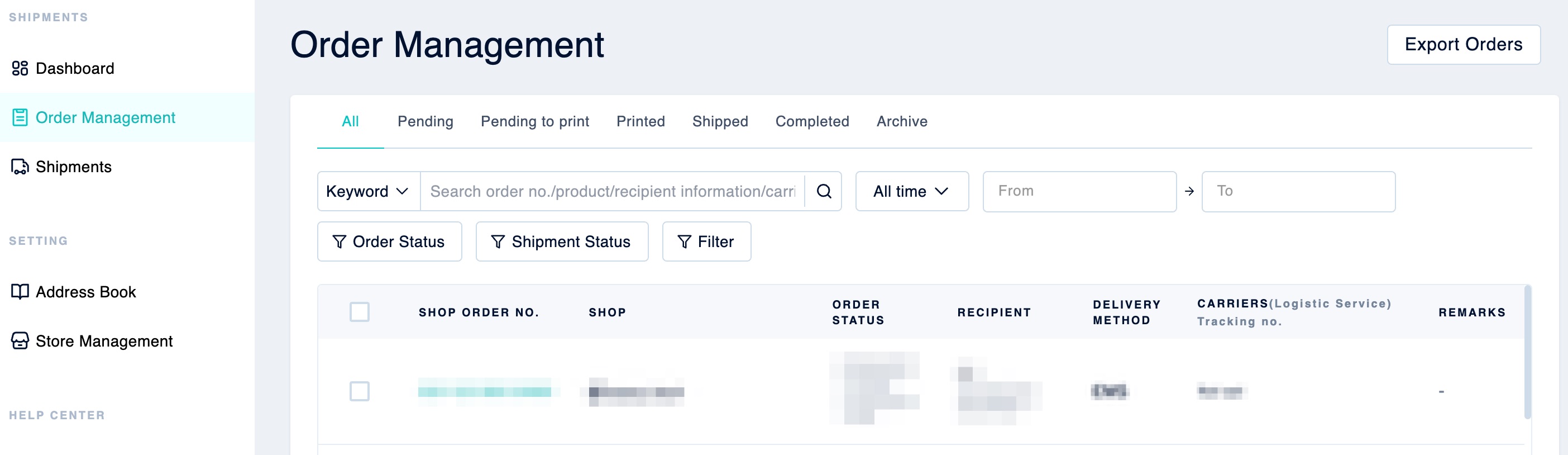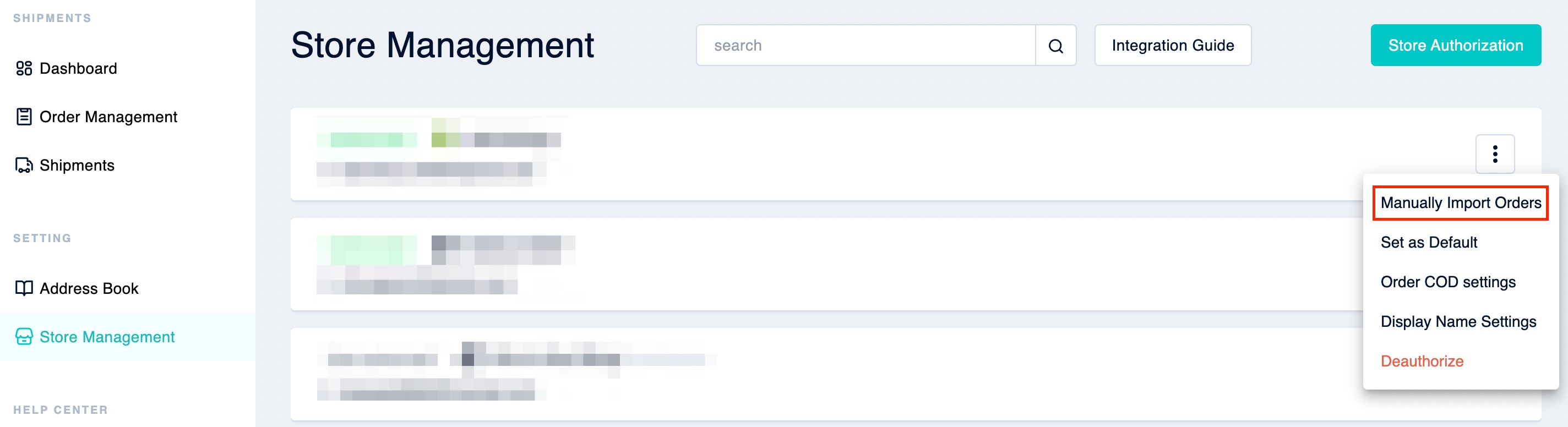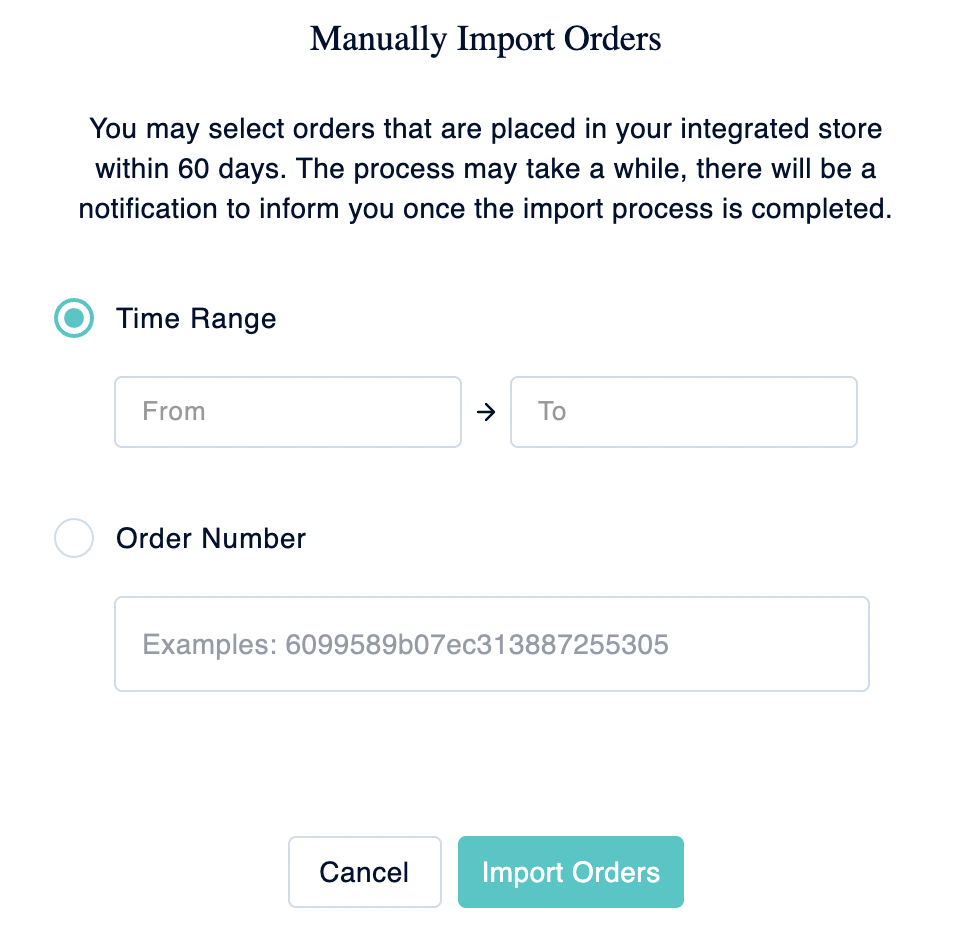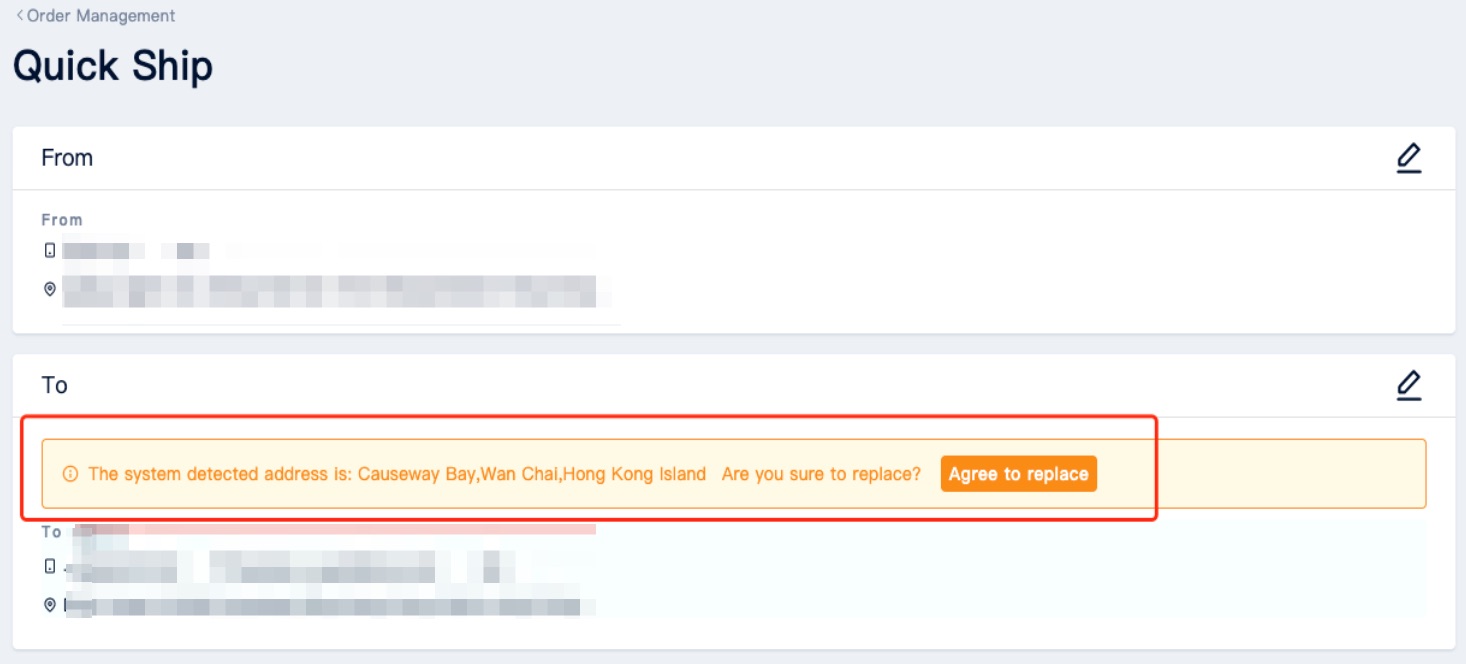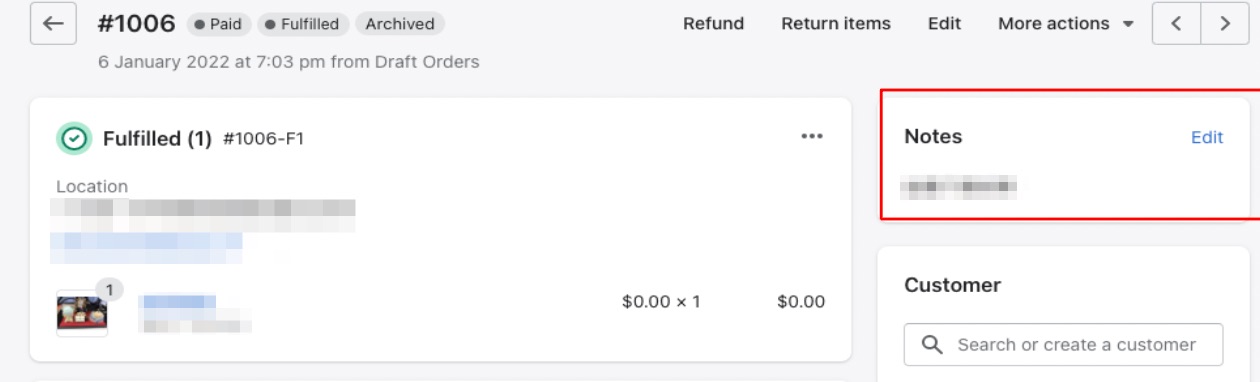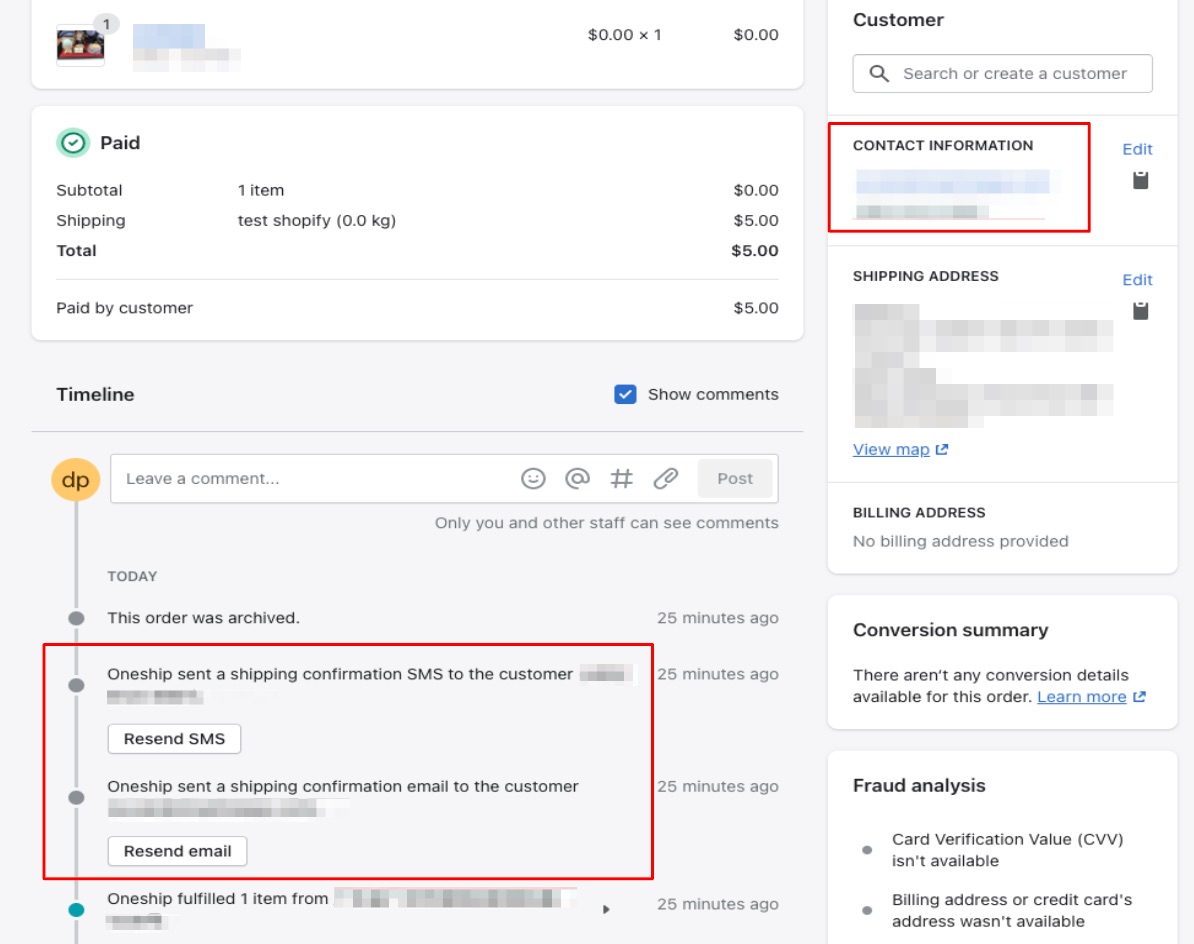OneShip devotes to opening up the connection service with major E-Commerce platforms. This article shows you how to authorize Shopify store with OneShip. Once the authorization is finished, new orders within the past 30 days in your store will be automatically synced to OneShip account under Order Management.
Note: Only one OneShip account can be authorized per each Shopify store, while multiple Shopify stores can be authorized to one OneShip account.
There are 2 methods to integrate your Shopify store with OneShip:
Step 1: Integrate your Shopify store with OneShip
Method 1: Install OneShip app to Shopify store
Log in to your Shopify store and go to [Apps] > Kindly search for “OneShip” .
click into OneShip icon and click [Add app].
Click [Install app] then the system will automatically lead to OneShip. Kindly log in (or sign up) to your OneShip account.
Method 2: Authorize Shopify store to OneShip account
Log in to your OneShip and go to “Store Management”. Kindly click [Store Authorization] > [Shopify Authorization].
Enter your Shopify URL into the blank field then click [Authorize].
Step 2: Execute your shipments immediately!
Store Management
After authorizing your Shopify shop to the OneShip account, you can click on “Store Management” to set your store display name, COD, default address, and manually import orders.
For detailed information please refer to: Store Management
Order Management
All orders from the authorized store will be auto-synced to Order Management for you to execute the shipments. Also, there are several filters to use to filter out specific orders for follow-up processing.
For detailed information please refer to: Order Management instructions
A. Order synchronization
Only Shopify orders within the past 30 days (real-time basis) will be automatically synced to OneShip.
For other orders, you can manually import orders in “Store Management”. Please click the 3-dot setting button on the right side of the shop to import orders manually, you can either enter the time range or the Order Number.
Note: please use Shopify 4-digit Order ID such as 1001 (remove #).
B. Shopify fulfillment status
Please see the corresponding Shopify’s fulfillment status in OneShip as table below:
| Scenario | Shopify | OneShip Order Management | |
| Fulfillment status | Order Status | Delivery Status | |
| The Shopify order is generated and the shipment is not created yet. | Unfulfilled | Generated | Pending to ship |
| The shipment is created / in transit / fulfilled | Fulfilled | Completed | Shipped / Received |
C. Replace recipient address
The recipient address rule of Shopify is different from that of OneShip in Malaysia and Hong Kong. You may choose either to
- Continue using Shopify address and ignore the pop-up reminder.
- Click [Agree to replace] to adjust the recipient address according to OneShip rule.
D. Remarks
Shopify notes DO NOT sync to OneShip remarks yet at this moment.
E. Email and SMS notification
Once the order is shipped in OneShip, there will be Shopify email and SMS notifications automatically sent to [Contact Information].
Note: Contact information may or may not be the same as the recipient information under [Shipping Address] depends on how a customer fill-in the information when placing an order.