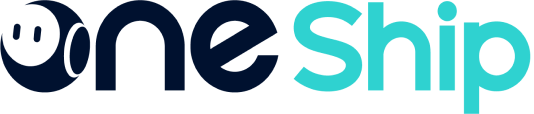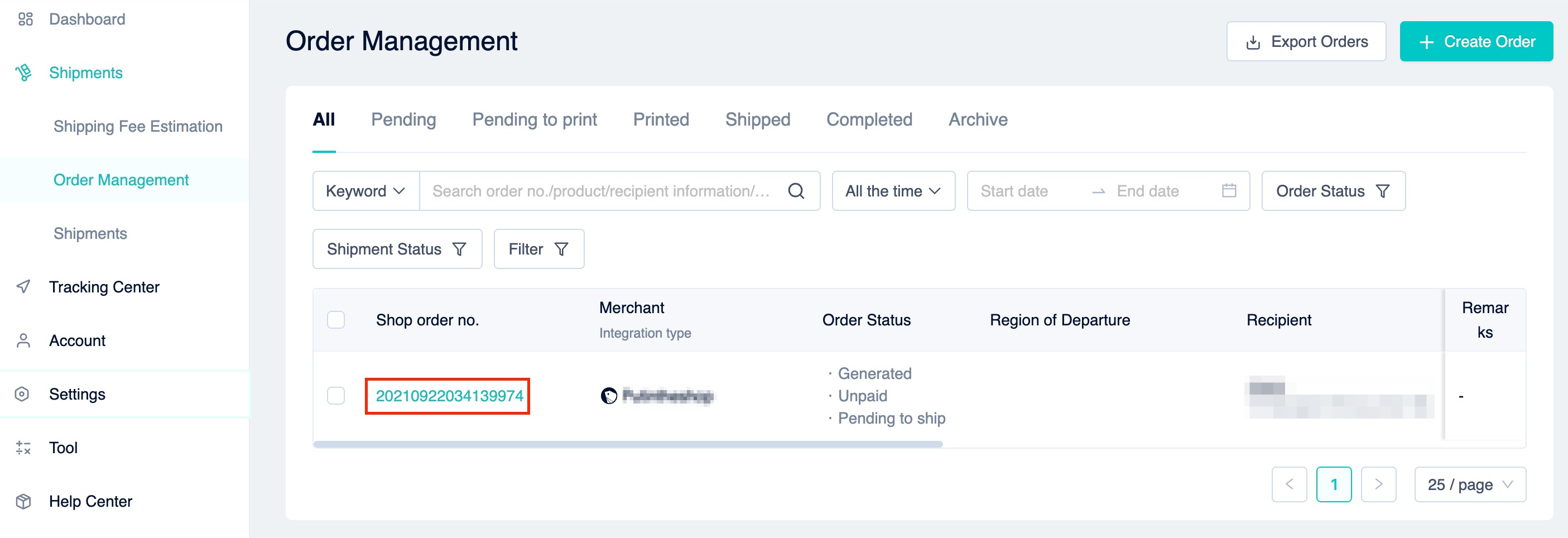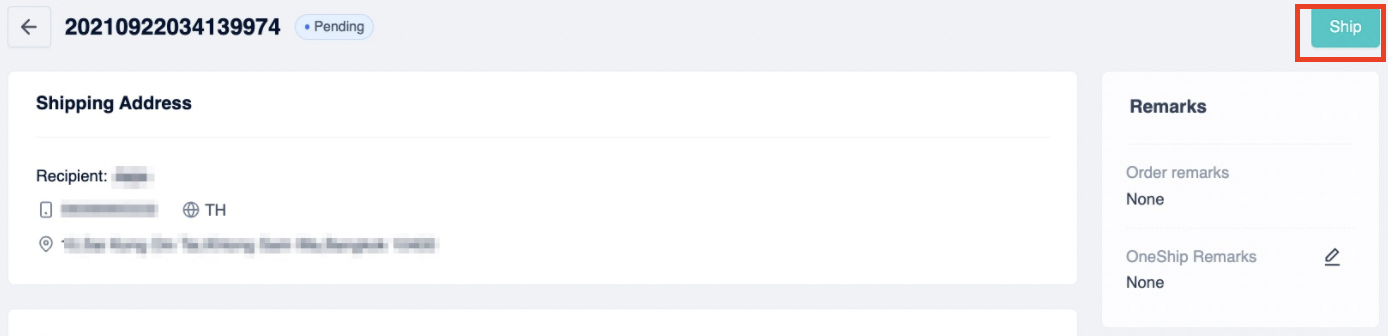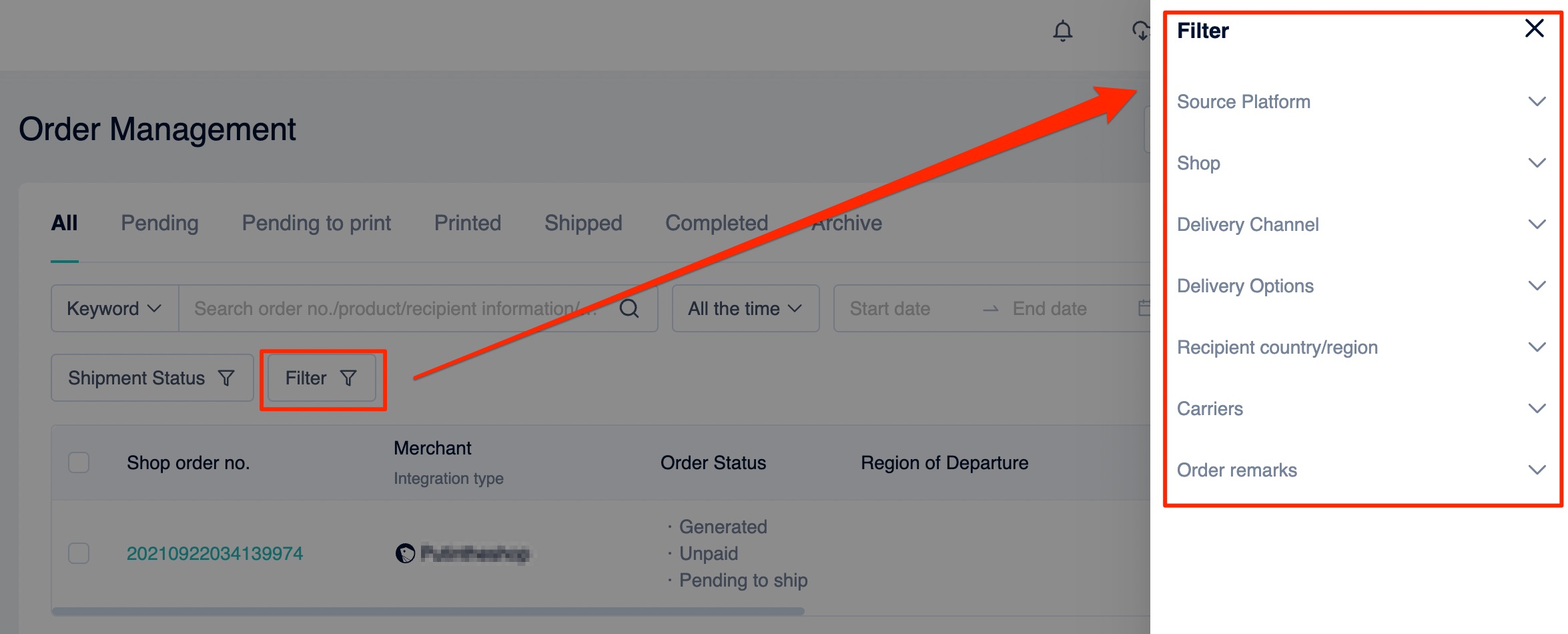All orders from the authorized store will be auto-synced to Order Management for you to execute the shipments. Also, there are several filters to use to filter out specific orders for follow-up processing.
1. View, edit, and ship orders
View Order
Kindly click on the “Shop Order Number” to quickly view the order’s content, payment method, product information, recipient, and to edit order remarks.
Edit and Ship Order
You can change the below items before shipping:
- Departure address
- Recipient information
- Product content
- Payment method
- Delivery method
Simply click the “Ship” button on the top-right side of the order details.
For detailed information please refer to: Order Management instructions
2. Search and filter orders
Quick View
Click on the category on the tabs on the top of [Order Management] list, to view orders under it. For example, click “Pending to print” to filter and quick view all orders whose status are pending to print.
Filter orders
Filter orders by clicking on “Order Status”, “Shipment Status”, and “Filter”. You can select a specific condition and content to filter out orders.
Search by Order Number / Date
You can also enter the search terms in the search bar to filter through orders by using Keyword, Multiple source search, or Recipient mobile, as well as search by date.
Next step: Step 5. Execute your shipment